
Kwestią, która zawsze będzie delikatna, istotna i ważna dla wszystkich typów użytkowników i organizacji, są dane, poufność i integralność informacji, które są obsługiwane w zespole, i obejmuje to nie tylko pliki, które są tam przechowywane, Oznacza świat działań, które jako użytkownicy wykonujemy codziennie w systemie, w których każdy monitorowany przez nas krok lub kliknięcie może być monitorowany.
Jakiś czas temu istniała wielka kontrowersja dotycząca kilku gigabajtów informacji, które Microsoft wziął od milionów użytkowników i przekazał je stronom trzecim, oczywiście nie w celu wymuszenia lub szpiegostwa, ale z zainteresowaniem zwiększeniem satysfakcji użytkowników na podstawie twoje upodobania odnośnie tego, do których stron wchodziłeś, jakie aplikacje otwierałeś najczęściej i podobne tematy, ale coś jest prawdą, w tym świecie zarządzanym przez sieć, nawet jeśli naciśniemy klawisz Delete, ktoś może wiedzieć.
W tym samouczku Solvetic chce przeprowadzić analizę delikatnej i fundamentalnej kwestii, takiej jak prywatność w systemie Windows 10. Jedną z rzeczy, która najbardziej nas zaskoczyła, jest polityka prywatności systemu Windows 10, ponieważ wydaje się, że „ za darmo ”było jasne, że chcieliby gdzieś zrekompensować.
Przed aktualizacją lub instalacją systemu Windows 10 najlepiej jest być na bieżąco i dobrze poznać informacje, które będą gromadzone o Tobie i gromadzone przez Microsoft. Podczas instalowania systemu Windows 10 pominiesz informację o polityce prywatności dotyczącą akceptacji, którą można kliknąć opcję „Dostosuj”, aby ją zmienić. Ale nie martw się, jeśli nie zrobiłeś tego i masz już zainstalowany, ponieważ możesz teraz wprowadzać zmiany z poziomu systemu. Zostawimy ci listę rzeczy, o których powinieneś pamiętać, które wpływają na twoją prywatność.
Wpływ na prywatność
- Mają dostęp do synchronizacji i danych historii przeglądania Internetu.
- Microsoft ma dostęp do Twoich „Ulubionych” z przeglądarki internetowej i używanych stron.
- Historia haseł WiFi, sieci, hotspotów itp. Miej to na uwadze, szczególnie w zakresie bezpieczeństwa biznesu.
- Zezwól aplikacjom na używanie Twojego identyfikatora reklamowego w celu obsługi wielu aplikacji.
- Zezwalaj witrynom na oferowanie odpowiednich treści lokalnie, uzyskując dostęp do listy języków.
- Cortana zbiera dane w sposób, w jaki korzystasz z urządzenia lub urządzenia, w wielu ustawieniach, muzyce, alarmie, historii, zakupach itp. Jeśli nie używasz go zbyt często, być może warto go wyłączyć.
Bez wątpienia jednym z głównych problemów użytkowników systemów operacyjnych Windows zarówno na poziomie osobistym, jak i organizacyjnym jest prywatność ich informacji. Kiedy mówimy o prywatności, odnosimy się do wszystkich aspektów związanych z użytkownikiem:
- Twoje hasła
- Twoja lokalizacja
- Twoje preferencje
- Twoje ustawienia, między innymi.
Wraz z pojawieniem się, ponad rok temu, nowej edycji systemów operacyjnych Windows, które znamy jako Windows 10, wprowadzono serię nowości, które są bardzo pomocne dla użytkowników. Pomimo wiadomości, które możemy znaleźć w prywatności, nie zawsze są one dla nas korzystne, ponieważ musimy wiedzieć, że istnieje ciągły ruch informacji, które musimy filtrować, aby uniemożliwić przepływ poufnych danych bez kontroli.
Chociaż ciągłe wiadomości są bardzo przydatne dla nas wszystkich, w systemie Windows 10 jest delikatny aspekt, ciągłe informacje, które zabierają każdego użytkownika w celu wydawania sugestii i wiadomości na podstawie naszych upodobań, naszej lokalizacji, stron, które przeglądamy itp. który może stać się naruszeniem bezpieczeństwa, jeśli wpadnie w niepowołane ręce.
Domyślnie system Windows 10 jest opracowywany w celu sprawdzenia, dokąd nawigujemy, co mówimy (Cortana), co kupujemy i na podstawie tego tworzymy odpowiedni „profil” dla każdego użytkownika.
Dlatego ten samouczek nauczy Cię, jak skonfigurować prywatność w każdym systemie operacyjnym Windows 10, aby uniknąć krótko-, średnio- lub długoterminowych braków prywatności. Następnie podamy szereg sugestii i konfiguracji, które możemy wdrożyć w systemie Windows 10, aby zwiększyć poziom prywatności, a tym samym uniknąć przyszłych problemów.
Przede wszystkim musimy zdawać sobie sprawę z tego, że od momentu uruchomienia procesu aktualizacji systemu Windows 10 sam system daje nam globalny obraz tego, jakie aspekty naszego codziennego życia będą monitorowane:

Problem polega na tym, że wiele razy nie czytamy spokojnie i nie klikamy OK, aby szybko uzyskać dostęp do systemu i rozpocząć nowe doświadczenie, jeśli poświęcimy tylko 5 minut, czasem ograniczone, moglibyśmy zrozumieć jeszcze więcej, co oznacza prywatność w systemie Windows 10.
Microsoft tekstowo stwierdza, co do prywatności w systemie Windows 10:
„Microsoft gromadzi dane od Ciebie za pośrednictwem naszych interakcji z Tobą i naszymi produktami. Podajesz niektóre z tych danych bezpośrednio, a my pozyskujemy inne, zbierając dane o twoich interakcjach, ich wykorzystaniu i doświadczeniach z naszymi produktami. Gromadzone przez nas dane zależą od kontekstu interakcji z Microsoftem i dokonanych wyborów, w tym związanych z ustawieniami prywatności oraz używanymi produktami i funkcjami. Pozyskujemy również dane o Tobie od stron trzecich ”
$config[ads_text6] not foundUwaga
Zawsze należy pamiętać, że w firmie Microsoft znajduje się oświadczenie o ochronie prywatności, w którym należy informować o swoich prawach jako użytkownika.
Prywatność Microsoft
Prywatność Microsoft
Do czego Microsoft wykorzystuje nasze dane?
Teraz, aby Microsoft mógł konkretnie wykorzystywać nasze dane, istnieją następujące powody:
- Oferuj swoje produkty, obejmujące takie aspekty, jak aktualizacja, ochrona i rozwiązywanie problemów lub wsparcie techniczne. Obejmuje to także udostępnianie danych w celu świadczenia żądanych usług lub transakcji.
- Ulepsz i rozwijaj zarówno obecne, jak i nowe produkty.
- Dostosuj produkty na podstawie każdego gustu i na podstawie tego wygeneruj rekomendacje dla użytkownika końcowego.
- Wyświetlaj reklamy komercyjne, w tym reklamy promocyjne, reklamy ukierunkowane i odpowiednie oferty.
Mając to na uwadze, zobaczymy, jak poprawić naszą prywatność w systemie Windows 10.
1. Kontroluj prywatność w Windows 10
Pierwszym i najbardziej zalecanym krokiem jest szczegółowe zidentyfikowanie każdego przełącznika podczas procesu aktualizacji systemu i jego dezaktywacja lub dezaktywacja, ale ignorując to, możemy przeprowadzić go z naszej sesji w systemie.
Krok 1
W tym celu Microsoft stworzył specjalną sekcję o nazwie „Prywatność”, do której uzyskujemy dostęp z menu Start i wybierając narzędzie „Ustawienia”:

Krok 2
Tam klikamy sekcję „Prywatność”, w której zobaczymy następujące opcje:
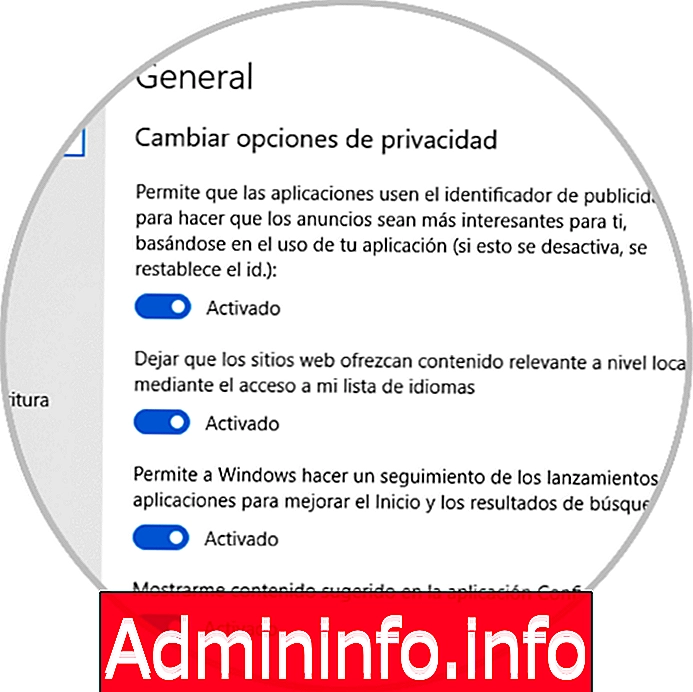
Krok 3
Widzimy szeroką gamę opcji edycji, te sekcje to:
Ogólne
Jest to podstawowa sekcja prywatności w systemie Windows 10 i składa się z parametrów takich jak:
- Zezwalaj aplikacjom na używanie naszego identyfikatora. Reklama: Dzięki tej aktywnej opcji umożliwiamy Microsoft oferowanie bardziej spersonalizowanych reklam w aplikacjach używanych w systemie Windows 10, jego dezaktywacja nie wpływa na komfort użytkownika.
- Pozwól stronom internetowym oferować odpowiednie treści lokalne: Ta opcja jest odpowiedzialna za ciągłe generowanie informacji o ważnych treściach, biorąc pod uwagę naszą lokalizację, możemy dezaktywować je bez problemu.
- Zezwalaj systemowi Windows na śledzenie uruchomień aplikacji: Ta opcja, choć nie ma krytycznego wpływu na bezpieczeństwo, może powodować problemy w menu Start i na poziomie wyszukiwania, więc jej użycie nie jest zalecane.
- Pokaż mi sugerowaną zawartość w Ustawieniach: ta opcja odpowiada za generowanie użytecznych treści z systemu Windows 10, gdy uzyskujemy dostęp do narzędzia Ustawienia.
W innych przypadkach, podobnie jak w wersjach sprzed kwietnia 2018 r., Możemy znaleźć inne opcje, takie jak:
- Wyślij do Microsoft informacje o tym, jak piszę: Ta funkcja została opracowana w celu ulepszenia sugestii autouzupełniania.
- Aktywuj filtr Smartscreen: Smartscreen to filtr bezpieczeństwa Microsoft, który wysyła adresy odwiedzane w aplikacjach zakupionych w sklepie Windows bezpośrednio do Microsoft w celu analizy i sprawdzenia, czy nie znajduje się na liście złośliwych witryn, które można umieścić w ryzyko systemowe.
Następnie znajduje się sekcja „Głos, ręczne pisanie i pisanie”, ta sekcja jest połączona z Cortaną, w przypadku problemów głosowych i urządzeń dotykowych na poziomie pisania. Jeśli często korzystamy z Cortany, ta opcja musi być aktywna, w przeciwnym razie usługi głosowe nie zostaną włączone.

Komentarze i diagnostyka
Jest to jedno z ulepszeń prywatności, które obejmuje system Windows 10, aby ułatwić interakcję z milionami użytkowników. Uzyskując dostęp do tej opcji, znajdujemy zakres sekcji, z których każda ma specjalną funkcję:

W pierwszej sekcji o nazwie „Dane diagnostyczne” znajdują się następujące opcje:
- Podstawowa lub podstawowa: dzięki tej opcji tylko podstawowe dane naszego sprzętu, bieżąca konfiguracja i używane przez nas funkcje będą wysyłane do Microsoft
- Pełny lub pełny: jak sama nazwa wskazuje, aktywacja tej opcji spowoduje przesłanie do Microsoft wszystkich danych z sekcji Basic, a oprócz tego również wszystkiego związanego ze sposobem, w jaki korzystamy z aplikacji lub do których stron internetowych wchodzimy, oraz, jako Gdyby tego było mało, przesłane zostaną również pełniejsze informacje o tym, jak korzystamy z tego sprzętu.
Na dole znajduje się sekcja „Poprawianie pisma odręcznego i pisania”, która jest odpowiedzialna za przesyłanie wszystkich danych odręcznych do Microsoft i ma zastosowanie, gdy korzystamy z urządzeń takich jak Surface. W sekcji „Spersonalizowane wrażenia”, dzięki której system Windows wyświetli rekomendacje aplikacji niezainstalowanych w menu Start, co na poziomie wizualnym może być nieprzyjemne.
Na dole znajduje się jedna z najbardziej praktycznych funkcji, takich jak przeglądarka danych diagnostycznych, w której po raz pierwszy znajdujemy opcję „Przeglądarka danych diagnostycznych” lub „Wyświetl datę diagnostyczną”:
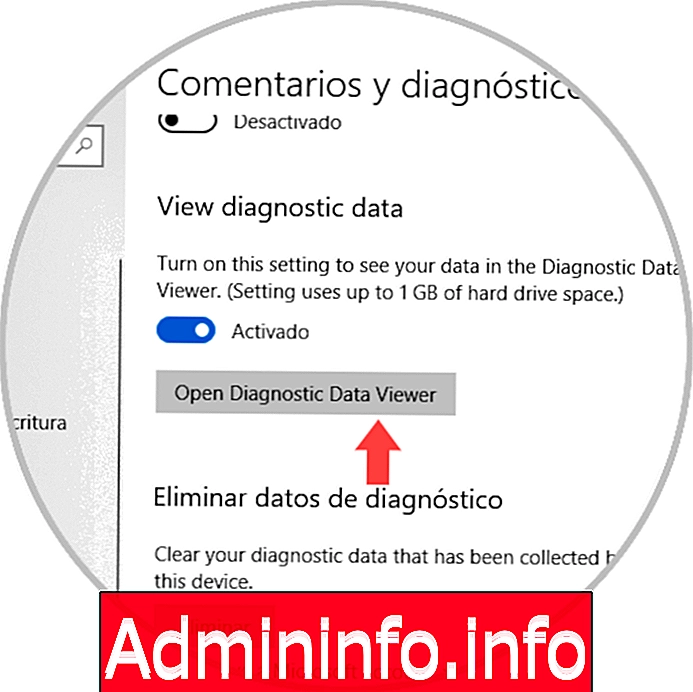
Tam możemy aktywować przeglądarkę, naciskając przycisk i otwierając ją z przycisku „Otwórz przeglądarkę diagnostyczną”, przy pierwszym użyciu zostaniemy przekierowani do sklepu Windows do pobrania lub możemy pobrać go za pomocą następującego linku:
$config[ads_text6] not foundPrzeglądarka danych diagnostycznych
Po otwarciu przeglądarki zobaczymy:
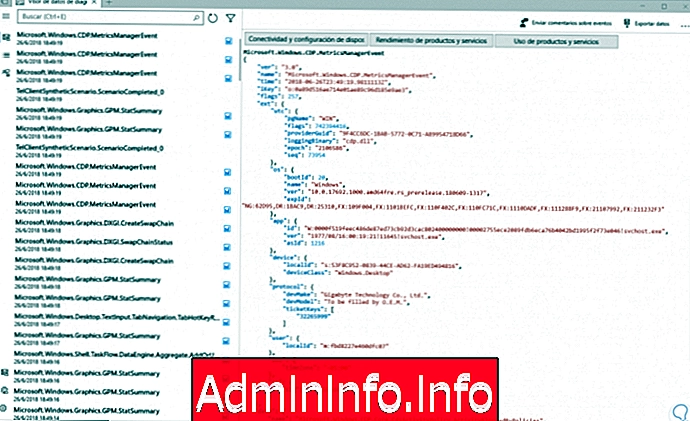
Ilość przechowywanych tam danych zależy od tego, w jaki sposób udostępniamy dane firmie Microsoft, podstawowe lub kompletne, w tej przeglądarce możemy znaleźć szczegółowe informacje dotyczące elementów sprzętu, dostępu do aplikacji lub niektórych wewnętrznych narzędzi, które wykonujemy. To są informacje wysyłane do Microsoft. Jeśli chcemy usunąć te informacje ze względów bezpieczeństwa, poniżej znajduje się opcja „Usuń dane diagnostyczne” i tam możemy kliknąć przycisk „Usuń”, aby wykonać proces, a robiąc to, zobaczymy datę usunięcia danych:
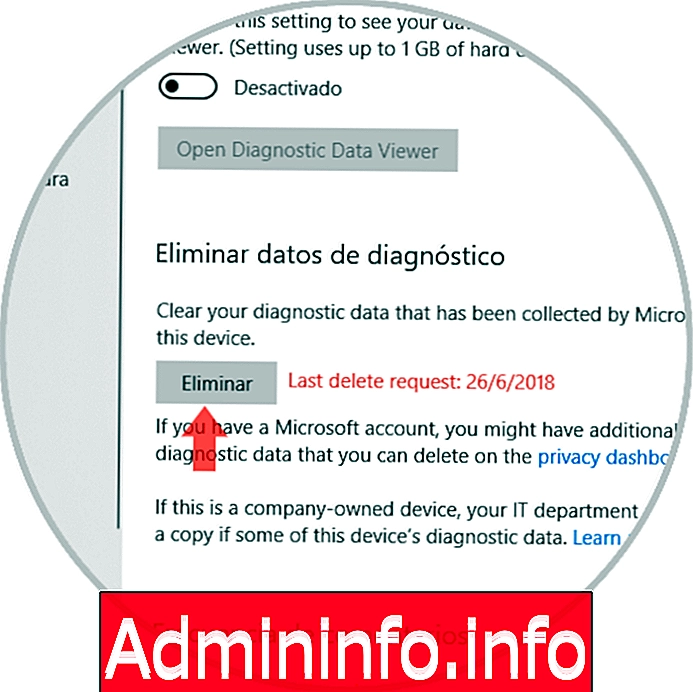
Wszystkie te aspekty prywatności można również znaleźć w „Historii aktywności” naszego konta Microsoft, do której można uzyskać dostęp pod następującym linkiem:
Historia aktywności
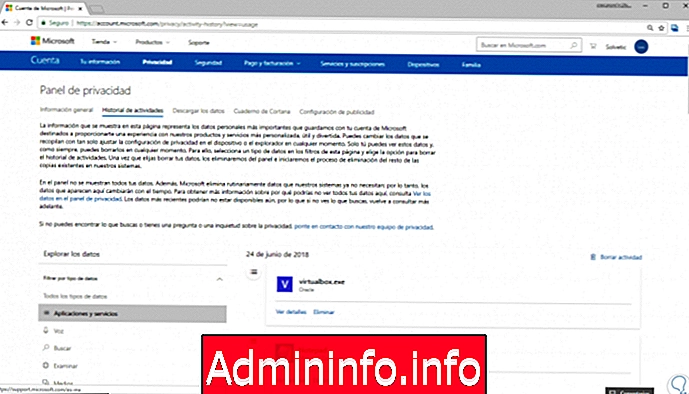
Znajdujemy tam szczegółowe informacje na temat używanych przez nas aplikacji i usług, danych nawigacyjnych i wyszukiwania, naszych lokalizacji lub poleceń głosowych używanych z Cortaną. Wreszcie, nie mniej ważna, jest sekcja „Uprawnienia aplikacji”, w której będzie można zarządzać uprawnieniami, które dajemy aplikacjom używanym w systemie Windows 10, poprzez aktywację lub dezaktywację, do jakiego rodzaju danych każdy z nich ma dostęp, po prostu przejdź do każdej sekcji, aby sprawdzić swoje uprawnienia:
$config[ads_text6] not found
Podczas uzyskiwania dostępu do każdego z nich zobaczymy podsumowanie jego wpływu na system Windows 10, a następnie możemy ustalić, czy zezwolimy na jego uprawnienia:

2. Zmień prywatność za pomocą niestandardowych ustawień w instalacji systemu Windows 10
Krok 1
Ustawienia prywatności w systemie Windows 10 zaczynają się od momentu instalacji systemu operacyjnego. Z reguły instalując system Windows 10, zawsze wybieramy opcję „Użyj szybkich ustawień” w następnym oknie.

Krok 2
Aby ustawić parametry bezpieczeństwa z instalacji, musimy wybrać opcję „Dostosuj” i zobaczymy:
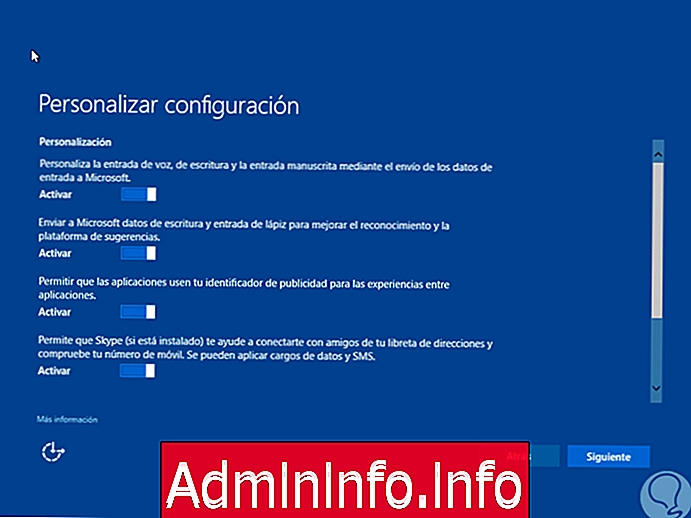
Krok 3
Tam musimy odznaczyć pola wszystkich elementów, aby ustalić parametry prywatności i uniemożliwić Windows 10 pobieranie naszych informacji. Po zdefiniowaniu tej konfiguracji kliknij przycisk Dalej i kontynuuj proces instalacji.

3. Zmień prywatność za pomocą konta lokalnego w instalacji systemu Windows 10
Wiemy, że z Windows 8 Microsoft oferuje możliwość logowania się za pomocą konta Hotmail lub Outlook i chociaż dla wielu osób jest to praktyczna i interesująca opcja w tle, pozwalamy Windows 10 pobierać informacje z naszego konta e-mail w celu tworzenia sugestii Co nie jest praktyczne.
Aby to zrobić, kiedy musimy zdefiniować konto logowania, musimy wybrać opcję „Pomiń ten krok”, aby nie logować się za pomocą konta e-mail. Wybierając tę opcję, możemy utworzyć konto lokalne w systemie Windows 10.

4. Zmień prywatność przy zainstalowanym systemie Windows 10
Jeśli z jakiegoś powodu zainstalowaliśmy już system Windows 10 i chcemy ustalić i skonfigurować ustawienia prywatności, w tym celu skorzystamy z menu „Ustawienia”.
Krok 1
Aby to zrobić, przechodzimy do przycisku Start i wybieramy ikonę koła zębatego powiązaną z „Ustawieniami systemu” i zobaczymy następujące okno:

Krok 2
Tam wybieramy opcję „Prywatność” i wyświetli się następujące okno. Tam możemy zobaczyć szereg elementów, które możemy skonfigurować związane z prywatnością naszego konta w systemie Windows 10.

Krok 3
Następnie skonfigurujemy niektóre opcje, które najbardziej zagrażają naszej prywatności.
Lokalizacja
Po aktywowaniu tej opcji system Windows 10 automatycznie wyśle nam sugestie blisko naszej pracy lub strony domowej, ponieważ wykryto, że stamtąd pracujemy z systemem. Wybierz wiersz „Lokalizacja ” i sprawdź, czy jest on domyślnie włączony.
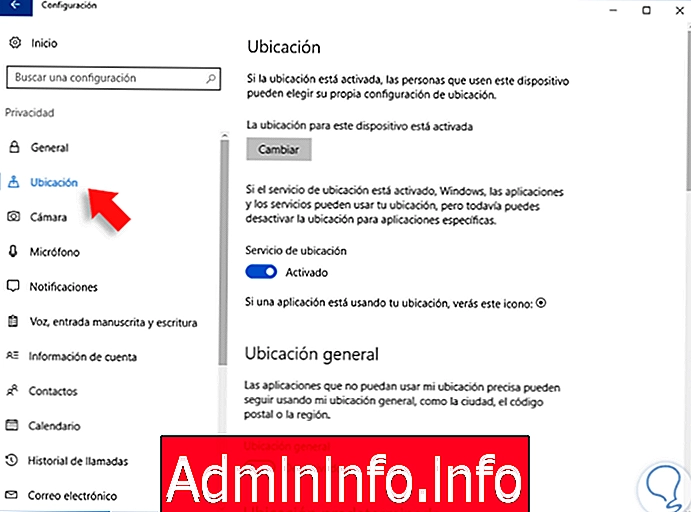
Tam możemy wyłączyć różne opcje, takie jak:
- Usługi lokalizacyjne
- Ogólna lokalizacja
- Historia lokalizacji

Ponadto z tej linii możemy określić, które aplikacje mogą korzystać ze zdefiniowanej przez nas lokalizacji. Tam możemy edytować, które aplikacje będą miały ten dostęp, czy nie, i w ten sposób zarządzać prywatnością w Windows 10.

Ogólne
Z tej linii możemy aktywować lub dezaktywować różne opcje prywatności w systemie Windows 10. Wystarczy nacisnąć pasek, aby dezaktywować opcje, które naszym zdaniem mogą mieć wpływ na prywatność w systemie.
$config[ads_text6] not found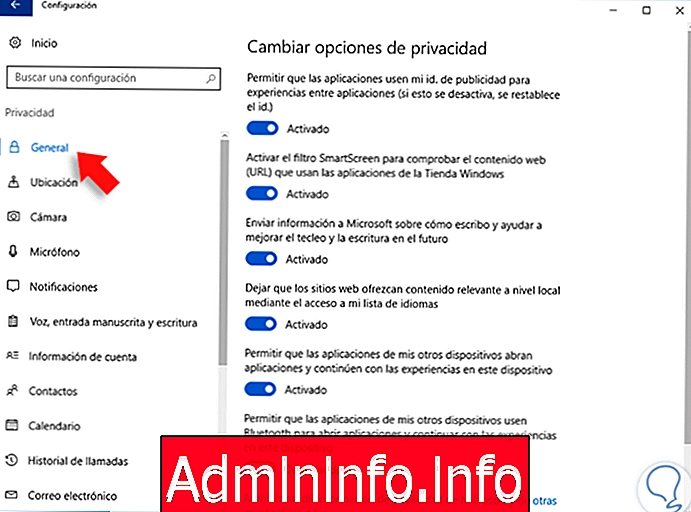
Kamera
Jest to kolejna opcja, która może znacząco wpłynąć na prywatność, ponieważ zezwalamy różnym aplikacjom na dostęp do kamery komputera, a jak wiemy dzisiaj, istnieje złośliwe oprogramowanie, które może używać kamery do kradzieży poufnych informacji. Aby dezaktywować tę opcję, wystarczy wybrać linię „Kamera i dezaktywować ją, klikając pasek”.
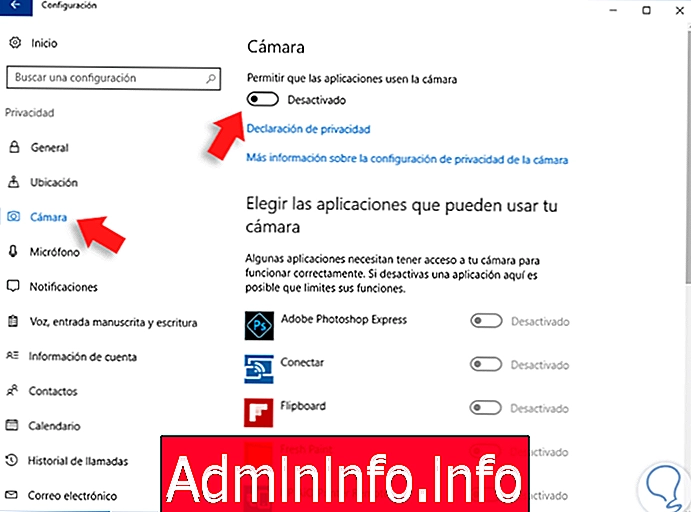
Głos, ręczne pisanie i pisanie
Ta opcja jest ściśle związana z Cortaną, ponieważ ta opcja uwzględnia to, co piszemy i mówimy, Cortana analizuje ją i na tej podstawie wysyła nam sugestie różnych typów.
$config[ads_text6] not found
Inne urządzenia
Ta opcja pozwala nam zsynchronizować nasz system operacyjny z innymi urządzeniami i chociaż jest to praktyczne, może to oznaczać brak prywatności. W tym celu wybieramy linię „Inne urządzenia” i klikamy pasek, aby go dezaktywować.

Aplikacje w tle
Te aplikacje działające w tle są uruchamiane bez naszej wiedzy i mogą zasadniczo powodować dwa problemy na komputerze: zużycie zasobów i narażenie prywatności. Aby wyłączyć tę opcję, wybieramy wiersz „Aplikacje w tle” i po prostu klikamy pasek, aby dezaktywować aplikacje, które nie będą działały w tle w systemie Windows 10.
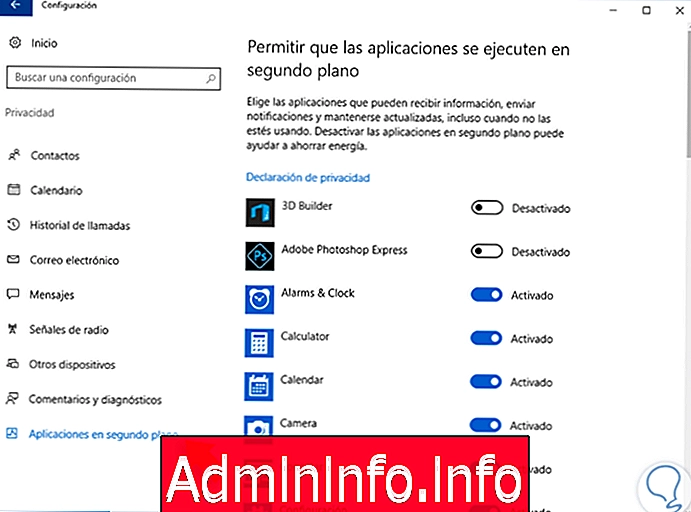
Jak widzimy, mamy kilka opcji z opcji „Prywatność” i możemy ją skonfigurować zgodnie z naszymi potrzebami.
$config[ads_text5] not found5. Inne ustawienia prywatności w systemie Windows 10
Chociaż z tej opcji kontrolujemy większość ustawień prywatności, mamy inne opcje, które są wrażliwe na wpływ na naszą prywatność w systemie Windows 10. Niektóre z nich to:
Cortana
Jak wiemy, Cortana została opracowana jako osobisty asystent, ale wymaga również wszystkich informacji związanych z użytkownikiem, aby przesyłać sugestie, pomysły i inne alternatywy, które mogą być dla nas przydatne.
Jeśli chcemy dezaktywować tę opcję, wystarczy kliknąć pole Cortana i kliknąć ikonę koła zębatego, która jest konfiguracją Cortany, i zobaczymy:
$config[ads_text6] not found
Tam musimy odznaczyć pole „Zezwól Cortanie na dostęp do danych
”Ponieważ ta opcja umożliwia dostęp do wszystkich informacji, które zdefiniowaliśmy w wiadomości e-mail i może stanowić naruszenie prywatności. Możemy również dezaktywować opcję „Sugestia paska zadań”, ponieważ pozwala ona Cortanie korzystać z naszej lokalizacji do wysyłania sugestii lub pomysłów.
Ustawienia Wi-Fi
Wiemy, że połączenia Wi-Fi, choć są bardzo ważne i niezbędne dla optymalnego funkcjonowania sprzętu do konsultacji i wysyłania informacji, stają się również ukrytym zagrożeniem prywatności. Aby poprawić ten aspekt, przejdziemy do następującej trasy:
- Setup
- Sieć i Internet
- Wi-Fi

Tam należy dezaktywować opcję „Połącz ze strefami z sugerowanym otwartym zasięgiem sieci bezprzewodowej”. Zapobiega to automatycznemu łączeniu się systemu Windows 10 z tego rodzaju sieciami.
Microsoft Edge
Ta opcja będzie ważna do edycji, jeśli jesteśmy częstymi użytkownikami Edge, ponieważ Edge wysyła do Cortany informacje o wyszukiwaniu, które przeprowadzamy w przeglądarce. Aby zdefiniować wartości krawędzi, kliknij ikonę w postaci trzech punktów (
...) i tam wybieramy „Konfiguracja / Zobacz konfigurację zaawansowaną”.
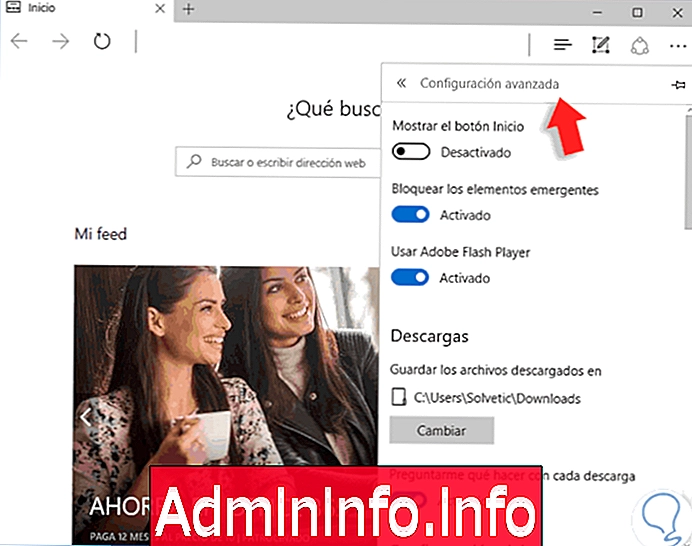
Tam mamy możliwość zaprzestania korzystania z Flash Playera, a nieco dalej w polu „Prywatność i usługi” możemy „aktywować lub dezaktywować opcje”, które naszym zdaniem mogą wpływać na prywatność w systemie Windows 10 za pomocą Edge.
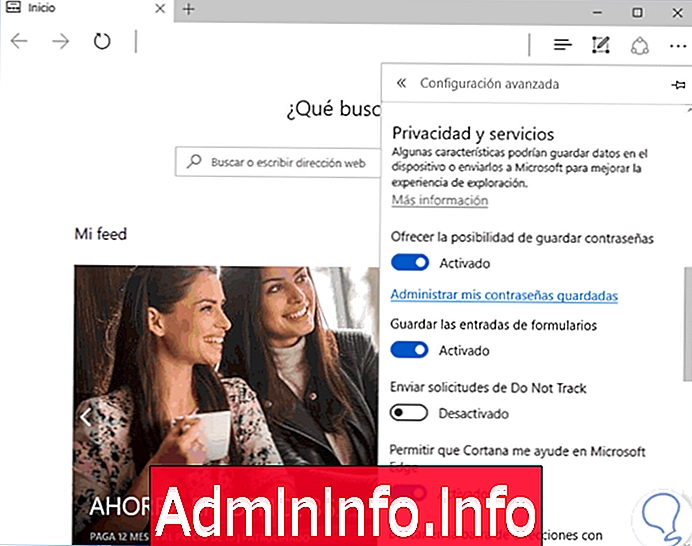
Konfigurowanie aktualizacji w systemie Windows 10
Kwestia aktualizacji w systemie Windows 10 ma zasadnicze znaczenie dla optymalnego działania systemu, ale u dołu znajduje się opcja umożliwiająca udostępnianie aktualizacji pobranych na nasz komputer innym komputerom w sieci, co może mieć wpływ na prywatność systemu. użytkownik
$config[ads_text5] not foundAby to sprawdzić, przejdziemy do następnej trasy. W tym oknie wybieramy opcję „Wybierz sposób, w jaki aktualizacje mają być dostarczane”, zobaczymy:
- Setup
- Aktualizacja i bezpieczeństwo
- Windows Update
- Opcje zaawansowane
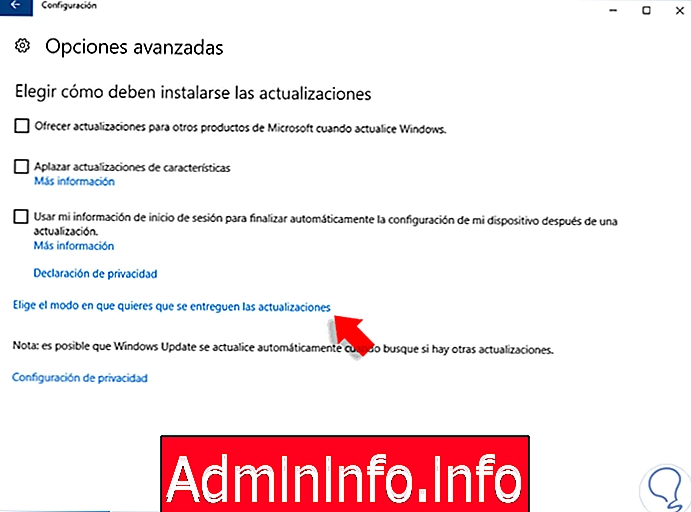
Jak widzimy, ta opcja jest domyślnie aktywna, dzięki czemu aktualizacje mogą być udostępniane na komputerach w sieci lokalnej lub w Internecie, co dodatkowo zwiększa zagrożenie dla prywatności. Kliknij pasek „Aktywowany”, aby wyłączyć tę opcję.
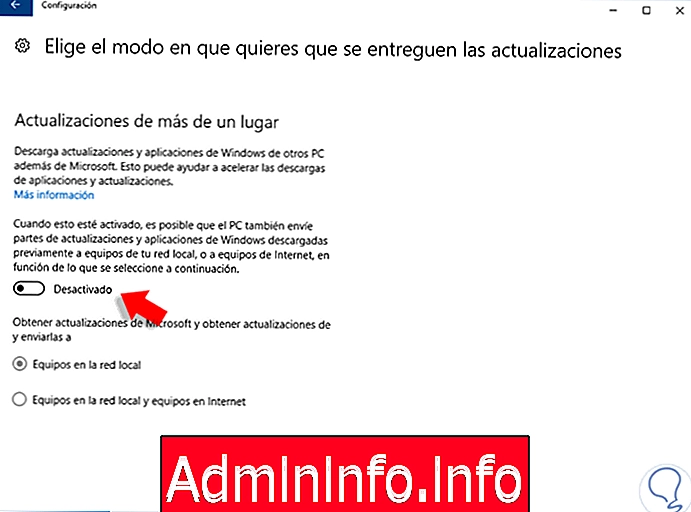
Ustawienia Windows SmartScreen
Windows SmartScreen chroni komputer przed aplikacjami lub pobraniami z Internetu, które mogą zawierać złośliwe oprogramowanie, które zagraża prywatności i bezpieczeństwu komputera i użytkownika. Aby uzyskać dostęp do konfiguracji Windows SmartScreen, przejdziemy do następującej trasy:
- Panel sterowania
- System i bezpieczeństwo
- Bezpieczeństwo i konserwacja
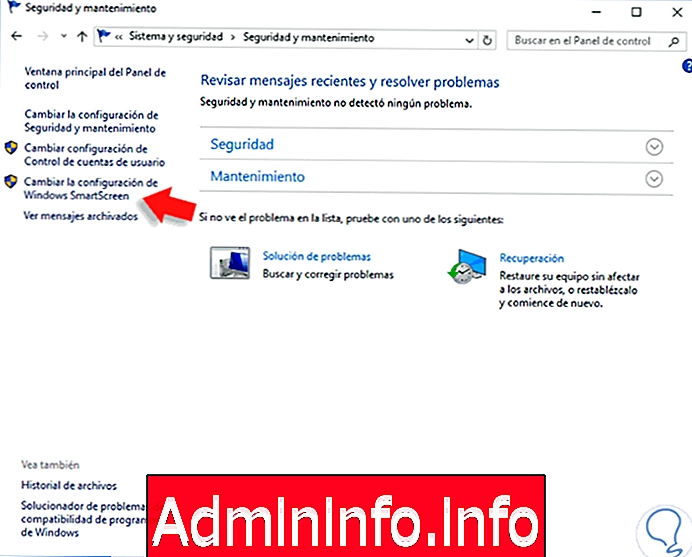
Tam wybieramy opcję „Zmień ustawienia Windows SmartScreen” i zobaczymy następujące okno. Tam określamy, jakie działania podjąć na SmartScreen.

6. Ustaw niestandardową prywatność reklam w systemie Windows 10
Microsoft sugeruje serię reklam na podstawie naszych informacji zebranych przez nich w różnych narzędziach. Możemy go wyłączyć, aby reklamy nie wyświetlały się na komputerze, urządzeniach z systemem Windows ani w przeglądarce. W tym celu musimy przejść do następującego linku i wybrać opcję, która nam odpowiada, w zależności od wsparcia, w którym chcemy go dezaktywować.
Wyłącz reklamy niestandardowe
Wyłącz niestandardowe reklamy w przeglądarce
Aby dezaktywować spersonalizowane ogłoszenia, przechodzimy na prawą stronę i wciskamy przycisk „Spersonalizowane ogłoszenia w tej przeglądarce”, aby wyglądało to na wyłączone.
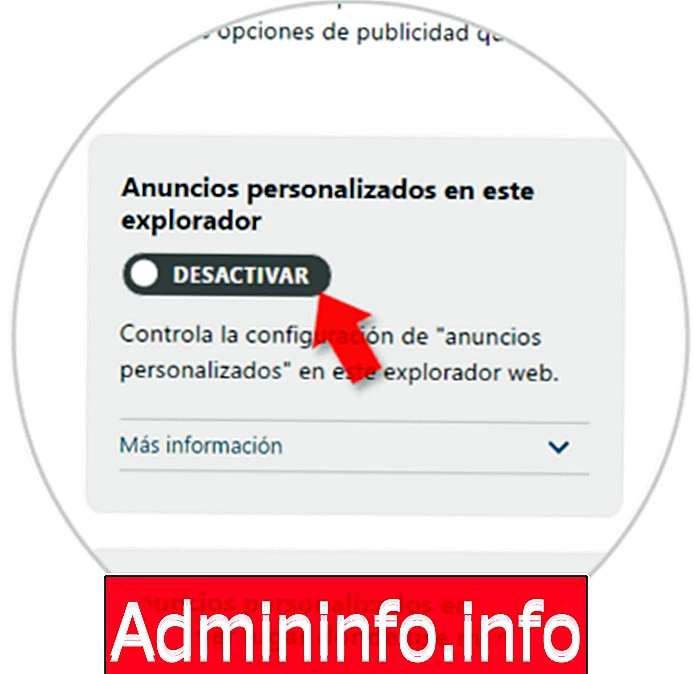
Wyłącz reklamy niestandardowe powiązane z kontem Microsoft
Możemy również usunąć te reklamy na dowolnym urządzeniu, na którym logujemy się za pomocą naszego konta Microsoft. Aby to zrobić, wyłącz opcję
„Niestandardowe reklamy w dowolnym miejscu, w którym korzystam z mojego konta Microsoft”.
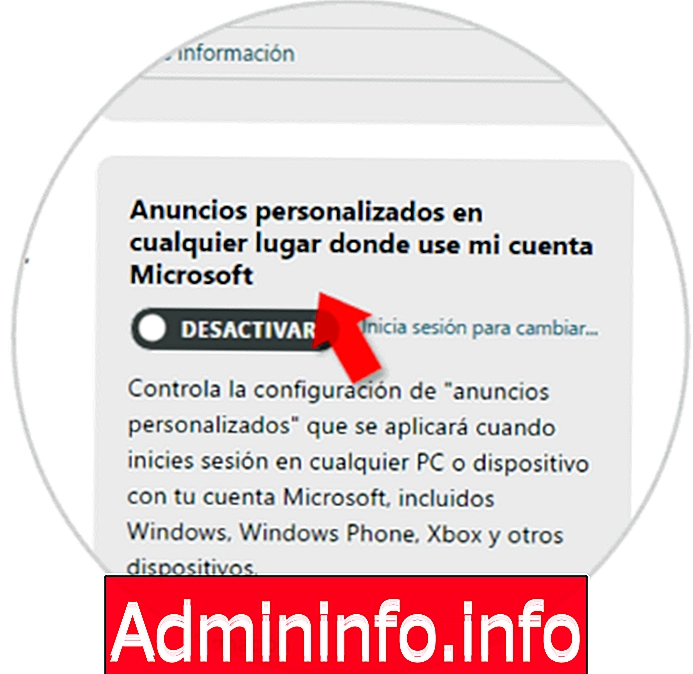
Wyłącz reklamy niestandardowe w systemie
Jeśli chcemy wyłączyć te reklamy na telefonie komórkowym lub komputerze z systemem Windows 8 lub 10, przechodzimy do trzeciej opcji „Reklamy niestandardowe w systemie Windows” i ją wyłączamy.
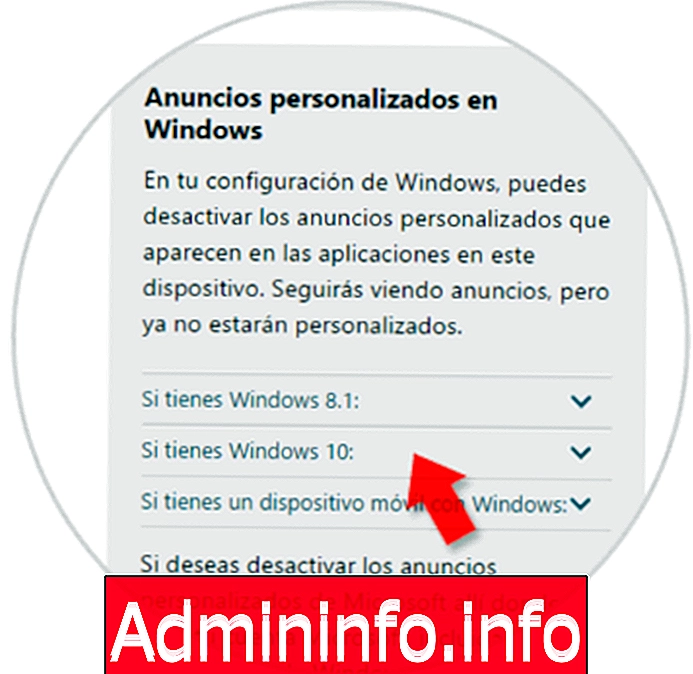
7. Skonfiguruj niestandardowe reklamy innych firm w systemie Windows 10
Ważne jest również, aby pamiętać, że po zaakceptowaniu plików cookie i innych umów dotyczących prywatności udzielasz wielu firmom dostępu do swoich wyszukiwań i innych danych. Microsoft nie tylko oferuje spersonalizowane reklamy, ale firmy zewnętrzne zbierają dane o tobie.$config[ads_text6] not found
Krok 1
Aby to wyłączyć, wystarczy przejść do następującego łącza.
Zewnętrzne reklamy niestandardowe
Krok 2
Teraz przejdź do sekcji „Preferencje”, a na dole zobaczysz, jak ładują wszystkie strony, które mają dostęp do proponowania spersonalizowanych reklam. Aby na to nie pozwolić, wystarczy kliknąć opcję „Anuluj”.
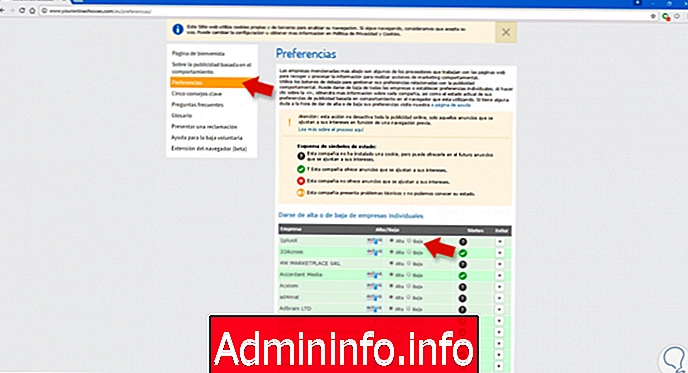
8. Wyłącz powiadomienia systemu Windows 10
Windows 10 zawiera szereg funkcji, dzięki którym pozycjonuje się jako jedna z najlepszych wersji systemu operacyjnego Microsoft, jednak niektóre funkcje mogą nie być lubiane przez wielu użytkowników.
Jedną z tych funkcji są „powiadomienia, wiadomości i alerty” wyświetlane na pasku bocznym, które wskazują między innymi stan naszego sprzętu, aplikacji, aktualizacji. Ale w rzeczywistości nie wszyscy chcą, aby ich komputer zachowywał się jak telefon komórkowy lub otrzymywać powiadomienia z aplikacji systemu Windows innych firm itp. Zobaczmy, jak możemy je dezaktywować.
$config[ads_text5] not foundKrok 1
Aby wyłączyć powiadomienia systemu Windows 10, musimy przejść do Ustawień, możemy to zrobić na kilka sposobów, jednym z nich jest wpisanie słowa w wyszukiwarce, a drugim poprzez nasze menu Start po lewej stronie.
Krok 2
Tam przechodzimy do „System> Powiadomienia i działania”, gdzie możemy znaleźć ekran po prawej stronie, taki jak poniżej.
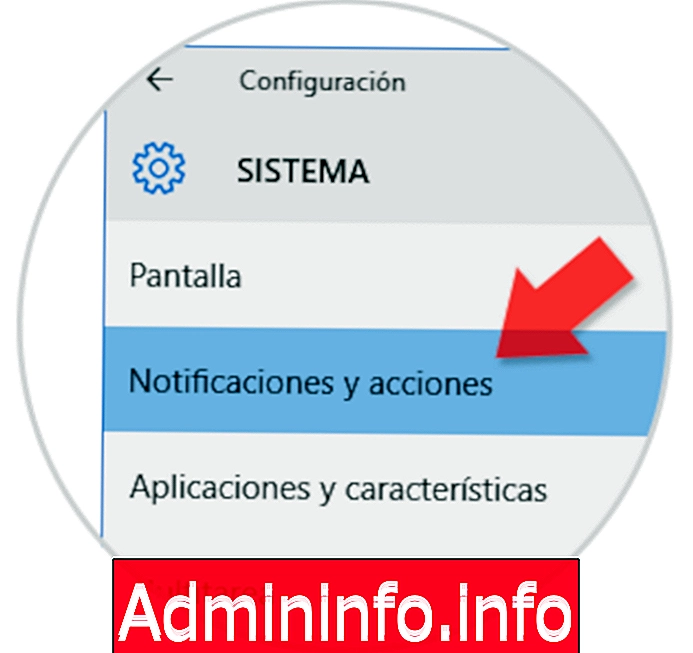
Krok 3
Możemy wykonać kilka operacji na tym ekranie, najpierw możemy wybrać ikony, które mają się pojawiać na pasku zadań powiadomień, a także włączyć lub wyłączyć je jednakowo.
Na koniec wybieramy powiadomienia, które chcemy dezaktywować, możemy to zrobić ze wszystkimi lub po prostu tymi, których nie chcemy wyświetlać. Dodatkowo możemy pójść nieco dalej i jeśli chcemy powiadomić o konkretnej aplikacji, aktywujemy je tylko dla tej.
$config[ads_text6] not found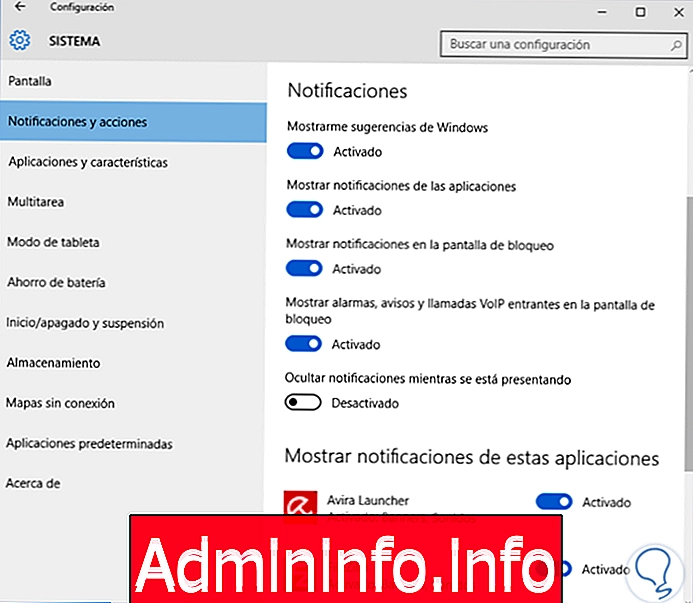
Dzięki temu nauczyliśmy się, jak wyłączać powiadomienia w systemie Windows 10, dostosowując w ten sposób tę nową wersję i dostosowując ją do naszych potrzeb i wymagań, aby działała w znacznie przyjemniejszy i produktywniejszy sposób. Jak widzimy, mamy kilka opcji w Windows 10, aby zwiększyć prywatność podczas pracy ze sprzętem lub poprawić istniejące aspekty, unikając w ten sposób podatności lub podobnych problemów, które zagrażają wszystkim danym użytkownika.
9. Wyłącz optymalizację dostarczania systemu Windows 10
Wyłączenie tej funkcji optymalizacji dostawy pozwala nam nie narażać sprzętu na ryzyko, gdy mówimy o transferach P2P, a tym samym zapobiegać przedostawaniu się złośliwego oprogramowania do naszego sprzętu. Aby usunąć tę opcję, wykonamy następujące czynności.
Krok 1
Przejdź do sekcji „Ustawienia”, a następnie do „Aktualizacji i bezpieczeństwa”.

Krok 2
Teraz wejdziemy w „Windows Update”, a następnie kliknij „Opcje zaawansowane”.

Krok 3
Wejdź w opcję „Optymalizacja dostawy”.
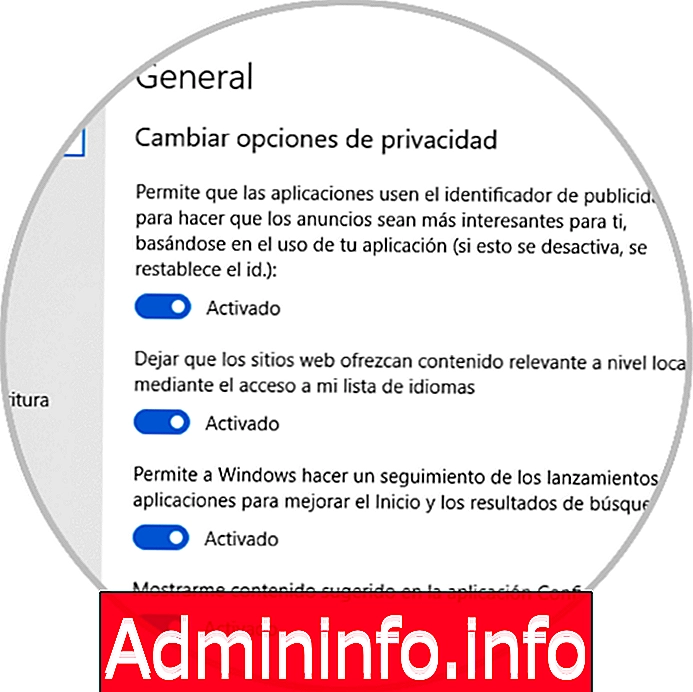
Krok 4
Tutaj możesz wyłączyć Optymalizację dostarczania, zezwalając lub nie pobierając ich z innych komputerów, regulując w ten sposób możliwy dostęp złośliwego oprogramowania.
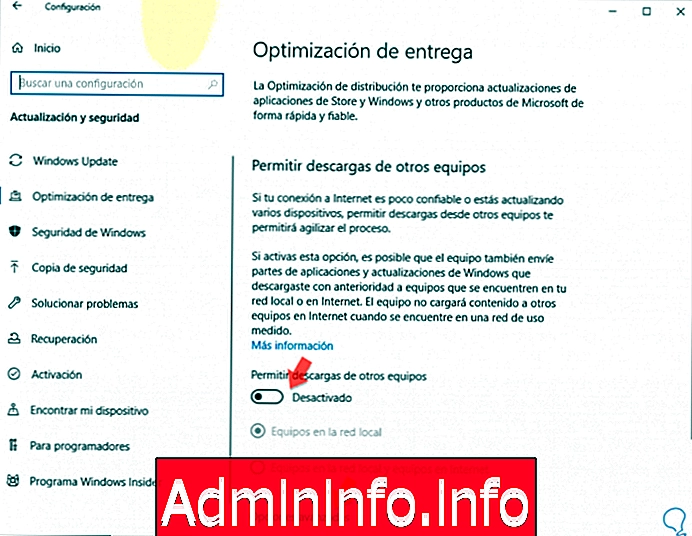
Krok 5
Jeśli wprowadzisz również Opcje zaawansowane, możesz także skonfigurować ustawienia pobierania, ograniczając przepustowość między innymi opcjami.

10. Wyłącz lokalizację systemu Windows 10
Kolejnym ważnym elementem jest lokalizacja, ważny fakt, że czasami nie zdając sobie z tego sprawy, przekazujemy ją stronom trzecim. Nikt nie musi znać naszej lokalizacji bez naszej zgody i za każdym razem, gdy ją udzielamy, musimy być świadomi, że wiedzą w każdym momencie, gdzie jesteśmy. Wiele razy, akceptując warunki systemu Windows 10, umożliwiamy lokalizację, czytając ją szybko lub nie czytając. Możemy go dezaktywować w następujący sposób:
Krok 1
Przejdź do menu na tej trasie:
- Setup
- Prywatność

Krok 2
Poszukaj sekcji Lokalizacja po lewej stronie i sprawdź, czy jest wyłączona po prawej stronie w każdej z opcji.

11. Wyłącz synchronizację systemu Windows 10
Synchronizacja w systemie Windows 10 może pomóc w różnych zadaniach na komputerze, ponieważ między innymi pozwala nam aktualizować informacje, gdy korzystamy z kilku urządzeń. Ale nie wszystko jest tak piękne, ponieważ informacje te obejmują odniesienie do kont i haseł. Nie pamiętanie haseł jest pierwszym krokiem do posiadania chronionego komputera.
Krok 1
Przejdź do menu:
- Setup
- Konta
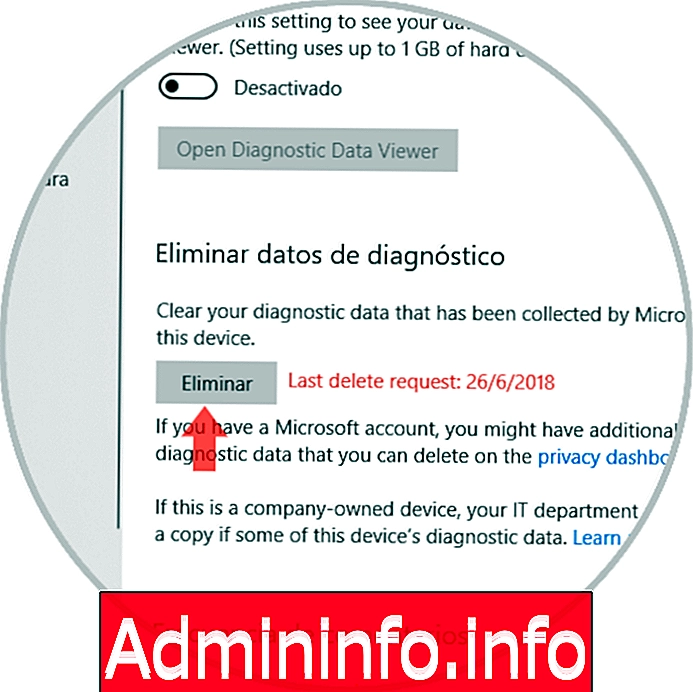
Krok 2
Dezaktywuj opcję „Synchronizacja konfiguracji”, aby zatrzymać synchronizację haseł i musisz je wprowadzić ręcznie.
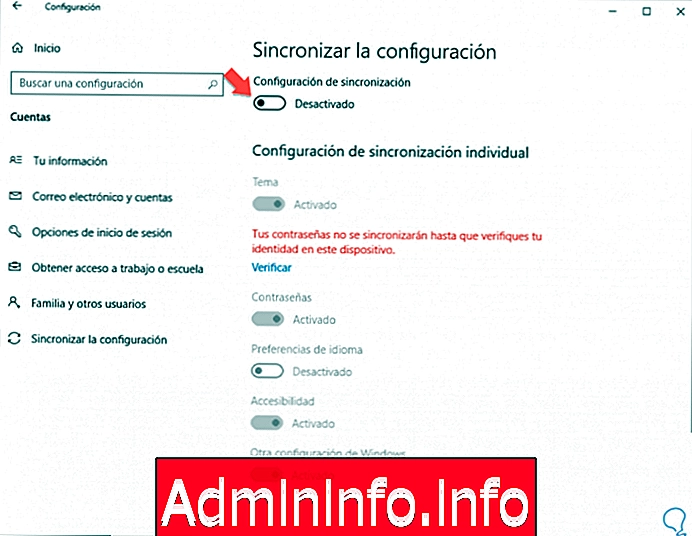
Jak widzieliśmy, chociaż nie możemy dezaktywować poziomów prywatności od czasu aktualizacji systemu Windows 10, mamy niezbędne opcje, aby wykonać tę czynność za pomocą narzędzia konfiguracji, a tym samym zwiększyć bezpieczeństwo i poufność naszego urządzenia i wszystkich zadania, które w nim wykonujemy.
Artykuł