
W świecie, w którym sieci społecznościowe wciąż rosną gigantycznymi krokami, a nowe technologie pojawiają się każdego dnia w tym celu, niektóre elementy są niezbędne, aby rozmowa i cel sieci społecznościowej były w pełni spełnione, a są to mikrofon i kamera Internet, ponieważ chociaż piszemy głównie na czacie, często korzystamy z wideokonferencji z przyjaciółmi lub rodziną.
Korzystanie z kamery internetowej nie jest ściśle powiązane z sieciami społecznościowymi, ponieważ wiele razy mamy aplikacje do przesyłania wiadomości w celu organizowania spotkań, lekcji lub różnych tematów, w których wymagane jest użycie wideo.
Kluczową kwestią jest to, że nie wszyscy użytkownicy systemu Windows 10 mają kamerę internetową, jeśli komputer jest przenośny, zwykle nie zdarza się to, chyba że zintegrowana kamera jest uszkodzona, ale w komputerach stołowych naturalne jest, że nie ma Mieć kamerę internetową.
Pytanie brzmi: co robimy, jeśli jest pilnie konieczne, aby uzyskać dostęp do strony lub dajemy czat na żywo z kamery internetowej? Odpowiedź jest prosta i Solvetic ma ją, jeśli mamy urządzenie z Androidem, które mamy w kieszeni kamera internetowa
Solvetic wyjaśni, w jaki sposób możemy zamienić nasz smartfon w kamerę internetową dla systemu Windows 10, nie wydając ani jednej wagi, w kilku krokach.
Co to jest bezprzewodowa kamera internetowa DroidCam
Aby osiągnąć ten cel, ta bezpłatna i płatna aplikacja zapewnia narzędzia niezbędne do tego, aby nasz telefon z Androidem stał się kamerą internetową z systemem Windows 10.
DroidCam przekształca urządzenie z Androidem w bezprzewodową kamerę internetową, za pośrednictwem której będzie można czatować w aplikacjach takich jak Skype, Google+ i wiele innych, a ponadto jest kompatybilny z OBS / XSplit /, co daje nam możliwość transmisji na Twitchu lub YouTube na żywo.
Inną wspaniałą funkcją aplikacji DroidCam jest to, że można jej używać jako kamery internetowej za pośrednictwem wirtualnej przeglądarki internetowej.
Zalety
Zalety korzystania z tej aplikacji w bezpłatnej wersji to:
- Możemy rozmawiać, w tym dźwięk i obraz
- Możliwe będzie połączenie za pomocą Wi-Fi lub kabla USB
- Możemy używać innych aplikacji z DroidCam w tle
- Może działać jako kamera monitorująca lub kamera internetowa IP
Zalety Wersja Pro
Jeśli kupimy wersję Pro, będziemy mieli następujące zalety:
- Będziemy mieli wideo 720p w trybie HD
- Opcje konfiguracji „FPS Boost”
- Będziemy uzyskiwać dostęp do elementów sterujących aparatu, takich jak lampa błyskowa, autofocus, zoom i więcej opcji
- Rozszerzona kontrola w systemie Windows.
Zobaczmy teraz, jak korzystać z tej aplikacji, aby zmienić nasz telefon komórkowy w kamerę internetową.
1. Jak pobrać i skonfigurować DroidCam Android
Krok 1
Pierwszym krokiem jest przejście do następnego linku w Sklepie Play, aby pobrać aplikację na nasz telefon. Tam klikamy przycisk Instaluj, aby zainstalować go w systemie Android.
Android DroidCam

Krok 2
Teraz przejdźmy do następującego łącza, aby pobrać klienta dla systemu Windows 10:
DroidCam Windows

Krok 3
Tam pobieramy plik Client v6.0, przystępujemy do jego wyodrębnienia, a podczas jego wykonywania wyświetlony zostanie następujący kreator:
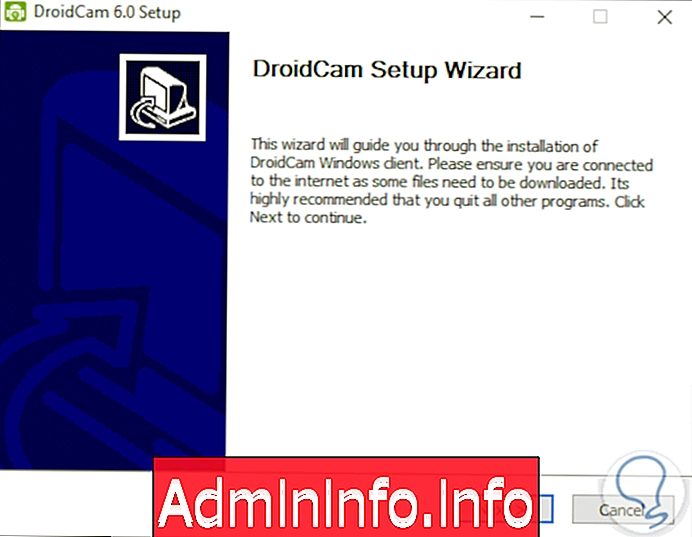
Krok 4
Kliknij przycisk Dalej, a następnie zaakceptuj warunki licencji:

Krok 5
Kliknij przycisk Zgadzam się, a po zdefiniowaniu ścieżki instalacji proces instalacji klienta rozpocznie się w systemie Windows 10:

Krok 6
Podczas tego procesu zostanie wyświetlone następujące okno podręczne. Kliknij przycisk Instaluj, aby potwierdzić instalację.

Więc zainstalowaliśmy aplikację zarówno na Androidzie, jak i Windowsie 10.
2. Jak połączyć Android DroidCam z Windows 10
Krok 1
Na naszym telefonie uruchomimy aplikację i zostaną wyświetlone następujące informacje:

Krok 2
Tam znajdziemy sposób korzystania z aplikacji i jej połączenia z systemem Windows 10, kliknij przycisk Got it, a zobaczymy:

Krok 3
Klikając przycisk Dalej, znajdziemy dane sieci lokalnej, w której jesteśmy dla danego połączenia. Znajdujemy również port do użycia w przypadku łączenia przez przeglądarkę internetową, pamiętaj, że zarówno Android, jak i Windows 10 muszą znajdować się w tej samej sieci lokalnej.

Krok 4
Teraz uruchamiamy klienta w systemie Windows 10 i tam wprowadzamy adres IP wygenerowany przez aplikację na Androida:
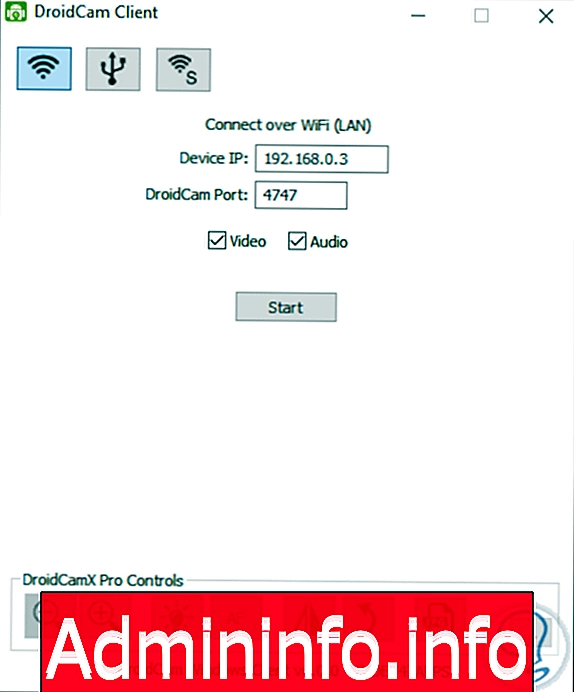
Krok 5
Możemy aktywować skrzynki wideo i audio, aby te dwie funkcje były włączone podczas wykonywania.
Naciśnięcie przycisku Start rozpocznie transmisję w czasie rzeczywistym naszych urządzeń, co zobaczymy na telefonie z Androidem:
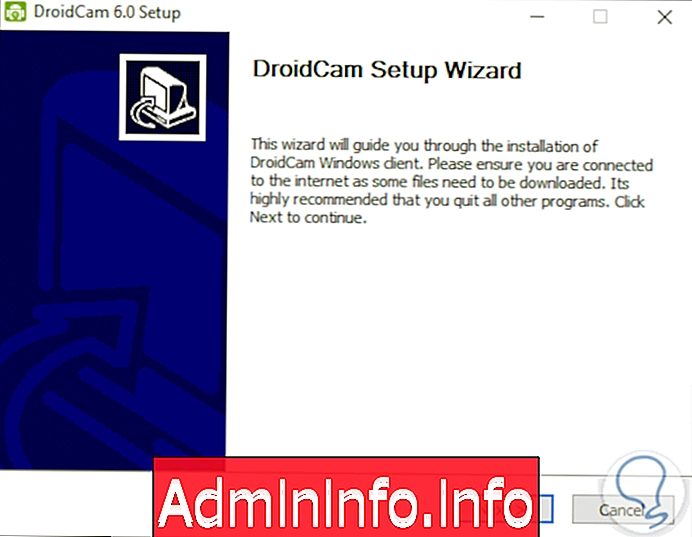
A to zobaczymy na kliencie w Windows 10:

Stamtąd możemy zatrzymać transmisję, ponieważ inne funkcje są dostępne tylko w wersji Pro.
Widzimy, jak ta praktyczna aplikacja idealnie nadaje się do korzystania z naszego telefonu komórkowego z Androidem jako kamery internetowej w systemie Windows 10 w prosty, ale skuteczny sposób.
Artykuł