
Microsoft Word to opcja edycji grafiki zintegrowana z pakietem Office, obecnie w wersji 2019, z którą mamy niezbędne narzędzia do profesjonalnej i kompletnej pracy z tekstem, ponieważ każda z funkcji i opcji jest idealna za pracę poświęconą tekstowi i treści, które do niej wprowadzamy. Będąc bardzo kompletnym edytorem tekstu, różne opcje, które mamy w zasięgu, pozwalają nam tworzyć treści, które można łatwo układać i dostosowywać.
Jedną z opcji pełnej prezentacji tekstu w Microsoft Word jest użycie kolumn, które pozwalają nam podzielić tekst na sekcje, co spowoduje znacznie bardziej dynamiczny aspekt wyświetlania danych. Dzięki temu podziałowi treści na kolumny możemy tworzyć bardziej dziennikarskie style, a nawet styl reklamowy, za pomocą którego możesz dopasowywać tekst według własnych preferencji na podstawie dwóch kolumn. Stąd, ponieważ uważamy, że kolumny możemy dostosować i dostosować je poprzez odstępy, rozmiar zawartości, odległość ... Zobaczymy to wszystko w kolejnych rozdziałach, aby stworzyć ten projekt kolumny.
Microsoft Word, zarówno 2016, jak i 2019, pozwala nam ustawić do 3 kolumn w pliku, a Solvetic wyjaśni, jak to zrobić po prostu.
1. Dodaj dwie kolumny w programie Microsoft Word 2019 lub Word 2016
Krok 1
Aby rozpocząć ten proces, musimy wpisać treść dokumentu, a następnie przejść do jego wyboru:

Uwaga
Jeśli chcemy wybrać całą zawartość dokumentu, musimy użyć następującej kombinacji klawiszy:
Ctrl + O
Krok 2
Po zaznaczeniu tekstu przechodzimy do menu „Układ”, aw grupie „Ustawienia strony” znajdujemy sekcję „Kolumny”, klikamy na nią i w wyświetlanych opcjach wybieramy „Dwa”:

Krok 3
Klikając tam możemy zobaczyć, że zaznaczony tekst zostanie teraz rozłożony na dwie kolumny w dokumencie Microsoft Word 2016 lub 2019. Od tego momentu cały wprowadzony tekst zostanie rozdzielony na obie kolumny.

2. Dodaj trzy kolumny w programie Microsoft Word 2019 lub Word 2016
Krok 1
Jeśli opracowany tekst jest idealny do znacznie bardziej dynamicznej reprezentacji, możemy dodać trzy kolumny do dokumentu Microsoft Word, w tym celu zaznaczamy tekst i w grupie „Ustawienia strony” menu „Układ” klikamy Kolumny, a następnie wybieramy „Trzy „:
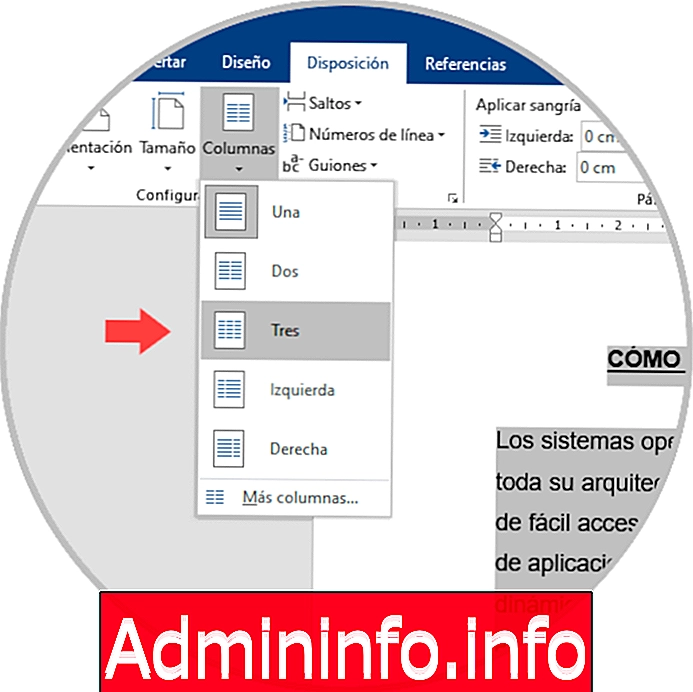
Krok 2
Wynik tej operacji będzie następujący. Stąd możemy pracować z tekstem według własnego uznania.

3. Dostosuj kolumny w programie Microsoft Word 2019 lub Word 2016
Microsoft Word pozwala nam dostosować sposób dystrybucji kolumn w dokumencie
Krok 1
W tym celu wybieramy opcję „Więcej kolumn” w wyświetlanych alternatywach:

Krok 2
W rezultacie zostanie wyświetlone następujące okno podręczne, w którym możemy zdefiniować takie aspekty, jak:
- Liczba kolumn do dodania do dokumentu
- Szerokość i odstępy między nimi
- Obszar, w którym kolumny zostaną zastosowane

Krok 3
W podglądzie możemy zobaczyć, jak kolumny zostaną zastosowane w dokumencie Microsoft Word 2016 lub 2019.

4. Edytuj kolumny w Microsoft Word 2019 lub Word 2016
Istnieje kilka podstawowych aspektów, które możemy zrobić w programie Word związanych z kolumnami, jednym z nich jest określenie, gdzie rozpocznie się kolumna, będzie to możliwe dzięki podziałom kolumn.$config[ads_text5] not found
Krok 1
Do użytku umieścimy kursor w obszarze, w którym rozpocznie się następująca kolumna:

Uwaga
W tym przykładzie umieściliśmy go na początku wiersza „What is Memcached”.
Krok 2
Teraz przechodzimy do menu „Układ” iw grupie „Ustawienia strony” klikamy opcję „Skoki” i tam wybieramy „Kolumnę”:

Krok 3
Po wybraniu tej opcji zobaczymy, że druga kolumna zaczyna się od miejsca, w którym umieściliśmy kursor:

Nauczyłeś się wstawiać kolumny w Microsoft Word, aby lepiej zarządzać zarejestrowanym tekstem, a tym samym oferować profesjonalną wizualizację.

Artykuł