
W tym samouczku zobaczymy, jak zainstalować AppServ na Windows 10, ale zanim zaczniemy, przedstawimy krótkie wprowadzenie, nazywa się to „Serwery” do tych bezpłatnych pakietów, takich jak AppServ lub Wamp, które ułatwiają instalację programów, które gwarantują prawidłowe działanie i niezbędne warunki do poprawnego działania aplikacji internetowej.
W takim przypadku zostanie wyświetlona instalacja aplikacji AppServ, która zapewnia użytkownikowi w pełni skonfigurowany serwer i jest gotowy do użycia w zadaniach programistycznych, tworzeniu witryn i zaawansowanych aplikacjach internetowych. Przydaje się to do testowania naszych aplikacji, pozwoli nam uniknąć negatywnego wpływu na aplikacje, które już mamy w Internecie, więc kiedy jesteśmy „pewni”, że wszystko działa poprawnie, możemy zaktualizować aplikację, którą widzą ludzie.
AppServ jest bardzo podobny do XAMPP, jednocześnie zainstaluje Apache, MySQL i PHP. Zaczniemy od instalacji krok po kroku.
Krok 1
Pobierz AppServ, w tym celu przejdziemy do następującej strony internetowej:
POBIERZ APLIKACJE
Tutaj pobieramy AppServ 8.4.0, która jest najnowszą wersją. Ta wersja ma następujące funkcje:
Zawartość AppServ 8.4.0
- Apache 2.4.2
- PHP 5.6.22
- PHP 7.0.7
- MySQL 5.7.13
- phpMyAdmin 4.6.2
- Obsługa TLS, SSL lub https
Widać, że przynosi 2 wersje PHP, możesz przełączać się między nimi w zależności od potrzeb.
Krok 2
Otwieramy instalator, który pobraliśmy w kroku 1, zobaczymy kreatora instalacji, w którym będziemy musieli kliknąć Dalej .

Uwaga
Widzimy, że zaleca zamknięcie wszystkich otwartych aplikacji. Jest tak, ponieważ niektóre pliki konfiguracji systemu zostaną zmodyfikowane, co pozwoli uniknąć błędów.
Krok 3
W następnym oknie zostaną wyświetlone warunki licencji. Kliknij przycisk Zgadzam się .
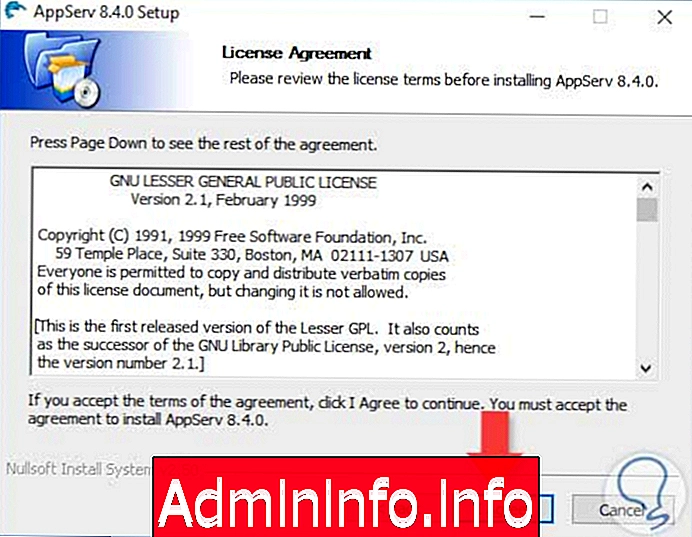
Krok 4
Wybieramy miejsce docelowe naszej instalacji, domyślnie będzie to odbywało się w następujący sposób:
C: \ AppServ \A następnie naciśnij przycisk Dalej .

Krok 5
Wybierzemy komponenty, które chcemy zainstalować, domyślnie są one wszystkie wskazane, kiedy mamy, kliknij Dalej .

Krok 6
Teraz w tym kroku musimy wprowadzić localhost jako nazwę serwera, poprosi nas również o e-mail administratora (na przykład: ). Konfigurujemy port dla HTTP i HTTPS. Następnie naciśnij Dalej> .

Krok 7
W tym kroku skonfigurujemy MySQL. Wprowadź hasło, aby uzyskać dostęp do serwera MySQL przez root (minimum 8 znaków). Zachowaj „Unicode UTF8” jako domyślny zestaw znaków. I kliknij Zainstaluj .
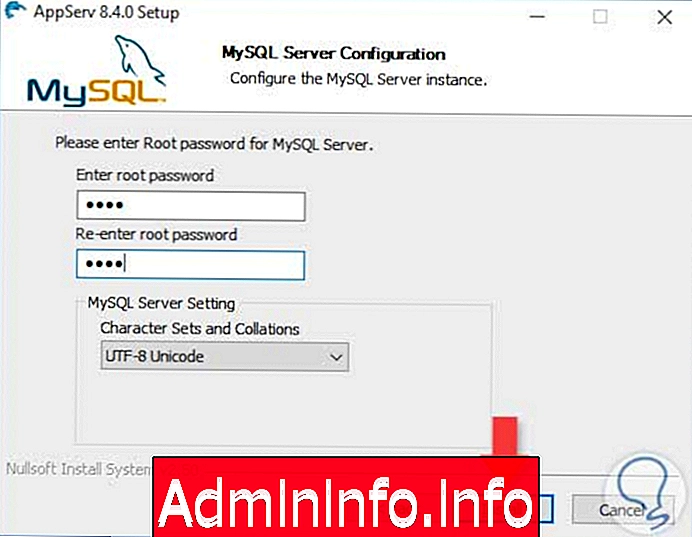
Krok 8
Czekamy na zakończenie instalacji, a na koniec kliknij Zakończ .

Uwaga
Możesz odznaczyć boot Apache i MySQL, jeśli nie chcesz w tej chwili zacząć, my przechodzimy do następnego kroku i sprawdzamy, czy został poprawnie zainstalowany.
$config[ads_text5] not foundKrok 9
Na koniec sprawdzimy, czy instalacja zakończyła się powodzeniem. W tym celu otwieramy przeglądarkę i wpisujemy localhost jako adres. Jeśli wszystko jest w porządku, powinna zostać wyświetlona początkowa strona AppServ Open Project. Teraz możesz zacząć robić to, czego potrzebujesz, dzięki szybko zamontowanemu serwerowi internetowemu.

Interesujący może być następujący samouczek:
Jak zainstalować XAMPP

- 0
Artykuł