
Przetaktowywanie naszej karty graficznej jest bezpiecznym procesem, jeśli wiemy, co robimy, ponieważ w przeciwnym razie możemy spowodować znaczne uszkodzenie naszego sprzętu. Obecnie procesory graficzne są dość przygotowane, aby zapobiec tego typu uszkodzeniom.
Podkręcanie GPU jest dość powszechnym zadaniem zarówno w świecie gier, jak i wydobywaniu kryptowalut, ponieważ w obu musimy uzyskać maksymalny potencjał naszego sprzętu.
Następnie zobaczymy, jak możemy podkręcić procesor graficzny w grafice takiej jak NVIDIA.
Co to jest podkręcanie?
Podkręcanie oznacza potencjalnie zwiększenie wydajności naszego GPU poprzez zwiększenie prędkości znacznie większej niż zwykle wykorzystywana przez ten procesor graficzny. Chociaż procesory graficzne działają w oparciu o prędkość podstawową, wiele z nich ma możliwość wymuszenia domyślnej prędkości początkowej. Gdy przeciążymy prędkość, zwiększamy temperaturę GPU i dlatego ważne jest znalezienie linii pośredniej między wydajnością a ciepłem.
Każda karta graficzna ma bezpieczną prędkość przetaktowywania, więc będziesz musiał się upewnić. Jeśli przejdziemy i przesycimy moc naszego GPU, pojawią się problemy z grafiką, a nawet nasz komputer może ulec awarii. Zostanie to rozwiązane, jeśli ponownie obniżymy to przyspieszenie.
Zaleca się stopniowe zwiększanie prędkości GPU i unikanie gwałtownych wzrostów.
Wymagania dotyczące podkręcania
Aby przetaktować potrzebne będą trzy elementy na poziomie oprogramowania:
- Z jednej strony będziemy musieli użyć oprogramowania w stosunku do grafiki, którą mamy, aby zmodyfikować prędkości GPU.
MSI Afterburner
- Z drugiej strony będziemy również potrzebować programu testującego, który testuje nową konfigurację.
Benchmark Nieba
- Wreszcie, opcjonalne jest posiadanie programu odpowiedzialnego za kontrolowanie temperatury naszego GPU.
Temp. GPU
1. Jak korzystać z karty graficznej NVDIA lub oprogramowania do podkręcania GPU
Krok 1
Otwieramy aplikację MSI Afterburner i zobaczymy następujące elementy na monitorze

- Odp .: Odpowiada to głównej prędkości zegara centralnego, której użyjesz do podkręcania.
- B. Szybkość zegara pamięci, który może również ulec przetaktowaniu, chociaż musi to nastąpić po wykonaniu go w centrali, jak powiedzieliśmy wcześniej.
- C. Panel ten jest kontrolowany i stąd możesz podkręcić zarówno prędkość wentylatora, zegar pamięci, jak i zegar centralny.
- D. Ten panel pokazuje temperaturę w GPU w stopniach.
Krok 2
Otwieramy oprogramowanie testowe, które pobraliśmy, UNiGiNE Heaven, aby stamtąd przetestować Benchmark. Wykonujemy to i wciskamy przycisk RUN.

Krok 3
Czekamy, aż ekran się załaduje i wybierz opcję u góry, która stawia Benchmark.

Krok 4
Tryb testowy zostanie wykonany, a po prawej stronie będziesz mógł zobaczyć dane, takie jak temperatura, ramki, na których działa lub zegary GPU.
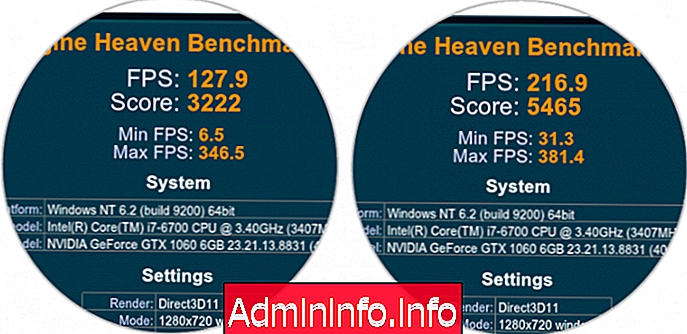
Krok 5
Uruchamiamy wszystkie sceny, potrwa to kilka minut. Podczas tego testu powinieneś być świadomy danych wyświetlanych na ekranie. GPU może mierzyć temperaturę i utrzymywać ją przez cały czas testu. Na koniec zostanie dostarczone podsumowanie statystyczne danych dostarczonych przez nasz GPU.

2. Jak przetaktowywać za pomocą karty graficznej NVDIA lub GPU
Gdy zobaczymy, jak korzystać z oprogramowania, zobaczymy, jak możemy wykonać podkręcanie w naszym GPU.
Krok 1
Otwórz MSI Afterburner i kliknij ikonę konfiguracji.

Krok 2
Przechodzimy do „Opcje zgodności” i zaznaczamy „Odblokuj kontrolę napięcia”, „Odblokuj monitorowanie napięcia” i „Wymuś stałe napięcie”. Kliknij OK, a następnie komputer uruchomi się ponownie.

Krok 3
Po ponownym uruchomieniu wracamy do panelu MSI Afterburner i wprowadzamy następujące wartości:
- Ustawiamy limit temperatury na 87 stopni, zobaczymy, że kontroler limitu mocy lub „Ograniczenie mocy” również Ci towarzyszy.
- Kontrolę „Napięcie rdzenia” umieszczamy do końca w prawo. Wynikowy procent będzie zależeć od naszego wykresu.
- Na koniec naciskamy przycisk weryfikacji.

Krok 4
Po uzyskaniu tej zoptymalizowanej konfiguracji przestawimy sterowanie „zegarem rdzeniowym” na prawą stronę do wartości +23. Następnie kliknij zweryfikuj.

Krok 5
Na koniec ponownie uruchom oprogramowanie testowe ze znakiem Bechmark i sprawdź, czy wyniki są lepsze po tej konfiguracji.

Krok 6
Jeśli porównamy to z wynikami zasady:
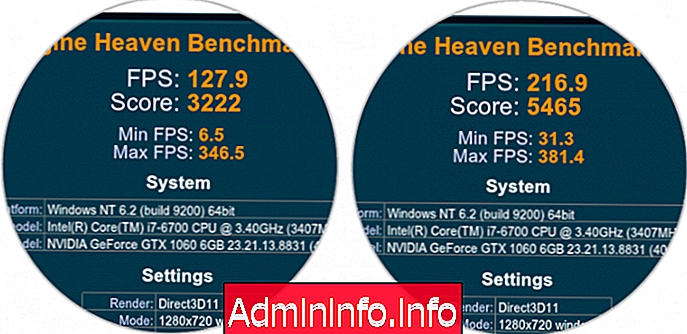
Krok 7
Jeśli zobaczymy, że nasz komputer nie daje żadnych błędów, powtórzymy ten proces:
- Dodaj ponad 20 lub 30 prędkości swojego zegarka
- Uruchom Heaven Benchmark 4.0, przetestuj Benchmark i sprawdź, czy został poprawiony i czy nie ma żadnych błędów
- Jeśli po tym urządzenie nadal będzie działało normalnie, wykonaj ten proces ponownie.
3. Jak zapisać konfigurację podkręcania za pomocą karty graficznej NVDIA lub GPU
Krok 1
Aby zakończyć proces podkręcania, możemy zapisać naszą konfigurację, a tym samym zastosować ją szybko, gdy będziemy jej ponownie potrzebować. Aby to zrobić, przejdziemy do obszaru „Profil”, wybierz ikonę zapisu, a następnie numer.
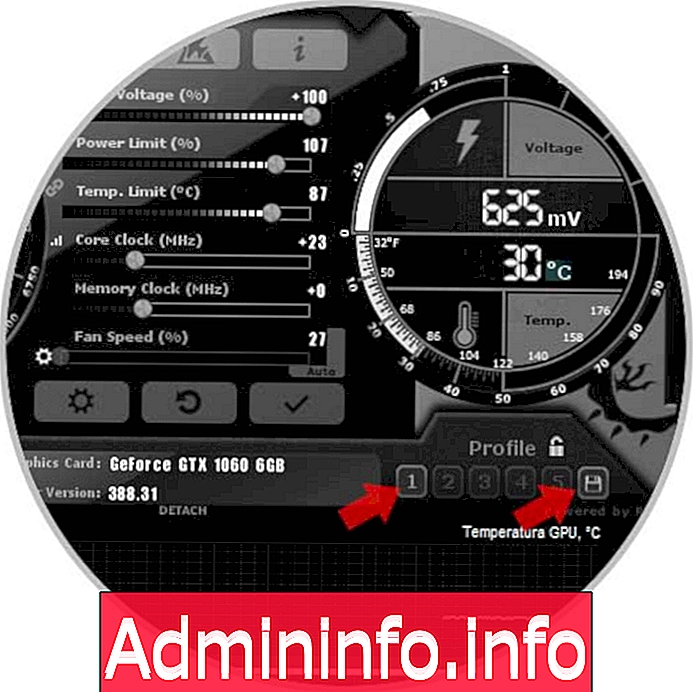
Krok 2
Jeśli zauważysz jakikolwiek błąd spowodowany przetaktowaniem, możesz nacisnąć przycisk resetowania, aby powrócić do domyślnej konfiguracji.

W ten sposób możemy zmodyfikować szybkość, z jaką działa nasz wykres, albo do gry, albo do osłabienia kryptowaluty za pomocą większej mocy.

Artykuł