
Witam wszystkich, widząc zadane pytanie, chcę udostępnić w ten sposób, aby wyłączyć funkcję DEP w systemie Windows 10, Windows 7 itp. Ostatecznie robi to błędy wykonania w systemie, ponieważ blokuje pewien rodzaj oprogramowania, które w zasadzie nie ma problemu i nie jest wirusem, trojanem ani tym podobne.
Pierwszą rzeczą, którą polecam, jest to, abyś wiedział, że to, co wykonujesz, jest dobre, nie bądźmy czymś w rodzaju pobierania, które może zawierać wirusy, trojany itp. Jeśli wiesz, że jest czysty i wyświetla błąd, wykonaj następujące kroki.
Istnieją pewne przypadki, takie jak błędy wykonania instalacji programu, gry z błędami wykonania, takie jak Macromedia Projector lub inne programy. Wyłączając to, możemy sprawić, aby jego wykonanie ponownie działało w systemach Windows Vista, 7, 8, 10.
1. Wyłącz tryb graficzny DEP (Data Execution Prevention) w systemie Windows 10
Krok 1
Kliknij przycisk Start systemu Windows, a następnie Eksploratora Windows lub wykonaj następującą kombinację klawiszy:
+ E

Krok 2
Przechodzimy do sekcji „Ten zespół” i klikamy ją prawym przyciskiem myszy. Wybierz „Właściwości”.
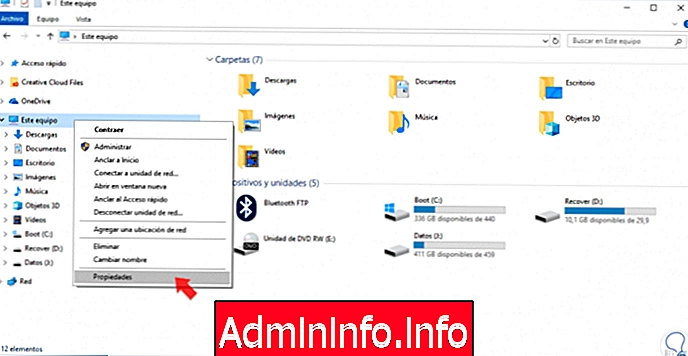
Krok 3
Kliknij „Zaawansowana konfiguracja systemu”.
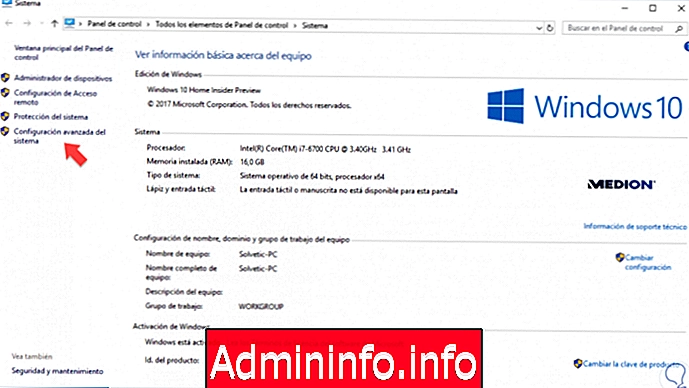
Krok 4
W zakładce „Opcje zaawansowane” w sekcji „Wydajność” naciśnij przycisk „Ustawienia”.
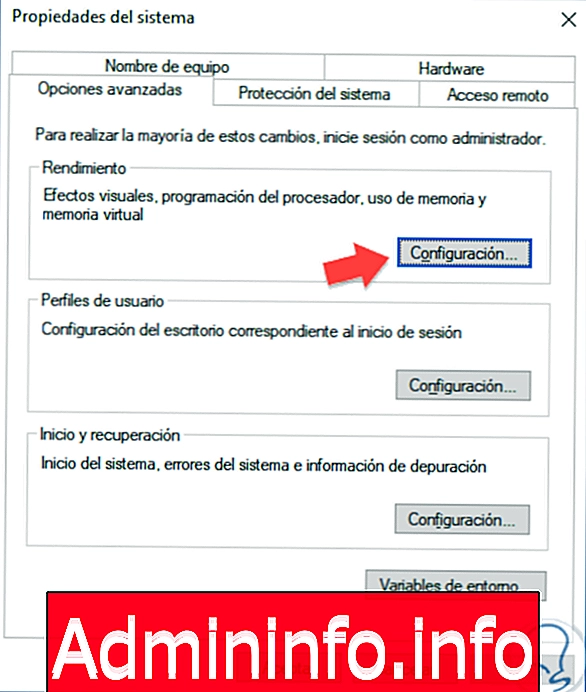
Krok 5
Wybieramy zakładkę „Zapobieganie wykonywaniu danych (DEP)” i tutaj wybieramy: „Aktywuj funkcję DEP dla wszystkich programów i usług oprócz tych wybranych”.
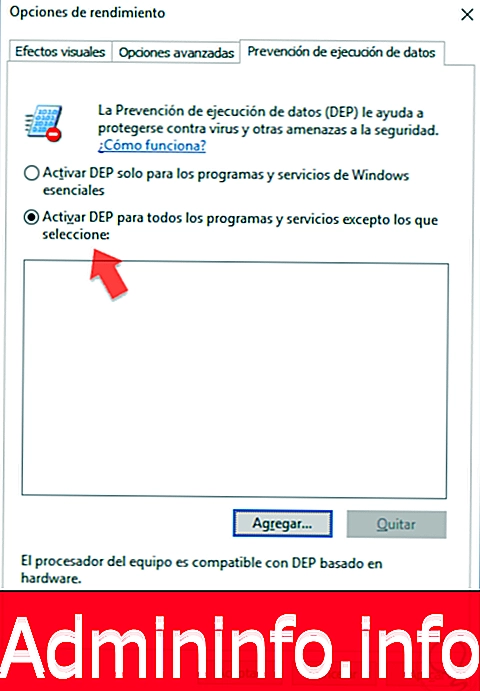
Krok 6
Teraz naciskamy przycisk „Dodaj”, w którym możemy wybrać plik wykonania, który daje nam błędy, ponieważ jest on blokowany przez system. Na przykład, jeśli jest to instalacja programu lub gry, musimy wybrać plik wykonywalny .exe .bat itp. To się zaczyna.
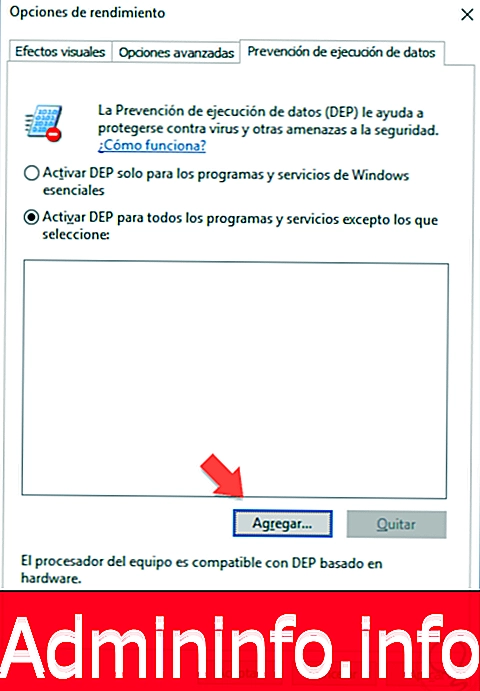
2. Wyłącz tryb poleceń DEP (Data Execution Prevention) w systemie Windows 10
Możemy również użyć poleceń, aby włączyć lub wyłączyć funkcję DEP.
Krok 1
Otwieramy terminal następującą kombinacją i piszemy cmd.
+ R
Uwaga
Jeśli masz problemy podczas wykonywania, spróbuj otworzyć terminal „Jako administrator”.
Krok 2
Teraz wykonujemy polecenie w oparciu o to, co chcemy z DEP:
Aktywuj funkcję DEP
bcdedit.exe / set nx AlwaysOn
Wyłącz funkcję DEP
bcdedit.exe / set nx AlwaysOff
W ten sposób możemy mieć DEP wolne pliki wykonywalne, które chcemy. Mam nadzieję, że ci to pomoże, ponieważ kilka razy się ratuję.

Artykuł