
Alcohol 120% jest jednym z najlepszych programów do nagrywania płyt CD i DVD, które istnieją obecnie. Pozwala na duży przepływ formatów i jest bez wątpienia na poziomie klasycznego Nero.
Jest to program, którego funkcją jest tworzenie obrazów (plików zawierających wszystkie dane zawierające dyski CD lub DVD) dysków CD, które można zamontować na wirtualnych napędach, które alkohol pozwala na tworzenie, a także służy do nagrywania plików na dyskach CD lub DVD. Jednym z najważniejszych narzędzi tego programu jest to, że pozwala nam stworzyć ponad trzydzieści wirtualnych napędów, z których można odtwarzać z dysku twardego, tak jakbyś miał włożone dane DVD lub CD.
System nagrywania, kolejna z jego wspaniałych funkcji, umożliwia wykonywanie kopii z płyty CD na DVD lub odwrotnie, przesyłanie zdjęć na dysk twardy, nagrywanie obrazów i zawiera wyszukiwarkę, która automatycznie lokalizuje je na komputerze.
Co to jest alkohol 120%
Jest to aplikacja, która została opracowana do działania w środowisku Windows, która umożliwia nam wypalanie płyt CD lub DVD w skuteczny i nieskomplikowany sposób. Alcohol 120% ma 31 wirtualnych jednostek, w których możemy montować obrazy różnych systemów operacyjnych, co jest bardzo praktyczne dla wszystkich użytkowników zajmujących się administracją IT, zwiększając ich możliwości zarządzania.
Jest to bardzo niezawodna aplikacja, zaprojektowana do pracy z dużymi prędkościami bez urazy naszych komputerów, a z drugiej strony pozwala uniknąć błędów, które mogłyby uszkodzić dziewiczy dysk, którego używamy do tworzenia kopii.
Jak wszyscy wiemy w tych czasach, gdzie przepływ informacji odbywa się za pośrednictwem sieci lub fizycznie za pośrednictwem zewnętrznych pamięci lub pendrive'ów. Główna funkcja tego programu nieco traci na wartości, ale Alcohol 120% ma inne „narzędzie”, które wciąż się rozwija i które rośnie dzięki globalnemu piractwu, a więc Alcohol 120% jest w stanie obsługiwać wiele takich formatów jak:
Obsługiwane formaty
- .isz, UltraISO
- .iso, Standard ISO
- .nrg, Nero Burning ROM
- .ccd / .img / .sub, CloneCD
- .mds / .mdf, plik obrazu deskryptora multimediów, (domyślnie)
- .cue / .bin, CDRWIN
- .bwt / .bwi / .bws, Blindread
- .cdi, DiscJuggler
- .b5t / .b5i, Blindwrite V5 / V6 (także .b6t / .b6i)
- .pdi, Instant CD / DVD
Mówiąc dokładniej, opracowano Alcohol 120, aby ułatwić kopiowanie płyt CD i DVD. Z tego powodu ma możliwość kopiowania chronionych dysków, to znaczy, że mają system zabezpieczający przed kopiowaniem, taki jak: SecuROM lub SafeDisc. Te systemy zapobiegania kopiowaniu, jak sama nazwa wskazuje, uniemożliwiłyby nam skopiowanie zawartości dysku CD lub DVD na dysk twardy lub inny dysk CD / DVD. Jeśli posiadamy oryginalny dysk CD / DVD z pewnego rodzaju systemem zabezpieczającym przed kopiowaniem, nie będziemy musieli się martwić, ponieważ ten program pozwala nam również wykonać kopię zapasową na innym dysku CD / DVD lub poprzez utworzenie obrazu na naszym dysku trudne.
120% alkoholu
Główne zalety, które widzimy podczas używania Alkoholu 120%, są następujące
- Potężny rejestrator płyt DVD lub Blu-Ray
- Dzięki Alcohol 120% mamy możliwość montowania obrazów w systemie
- Ma 31 wirtualnych jednostek
- Obsługuje HD DVD i Blu-Ray
- Utwórz bezpieczną i szybką kopię zapasową różnych elementów, takich jak pliki, gry lub filmy
- Jeśli mamy komputer przenośny, pozwala nam to oszczędzać energię, ponieważ możemy korzystać z jednostki wirtualnej, a nie fizycznej
- Alcohol 120% obsługuje pliki obrazów dysków, takie jak .mds, .iso, .bwt, .b5t, .b6t, .ccd, .isz, .cue, .cdi, .pdi i .nrg.
- Alkohol 120% można zainstalować we wszystkich wersjach systemu Windows zarówno w wersji 32-, jak i 64-bitowej
1. Instalacja alkoholowa 120%
Proces instalacji Alcohol 120% w systemie Windows, w tym przypadku Windows 10, jest prosty. Po pobraniu pliku wykonywalnego klikamy go dwukrotnie, aby uruchomić kreatora instalacji:

Postępujemy zgodnie z instrukcjami kreatora, aby poprawnie zainstalować aplikację. Tam możemy uruchomić aplikację i utworzyć wirtualny dysk, jak tylko klikniemy przycisk Zakończ.

2. Środowisko alkoholowe 120%
Po uruchomieniu aplikacji Alcohol 120% będziemy mieli następujące środowisko pracy:
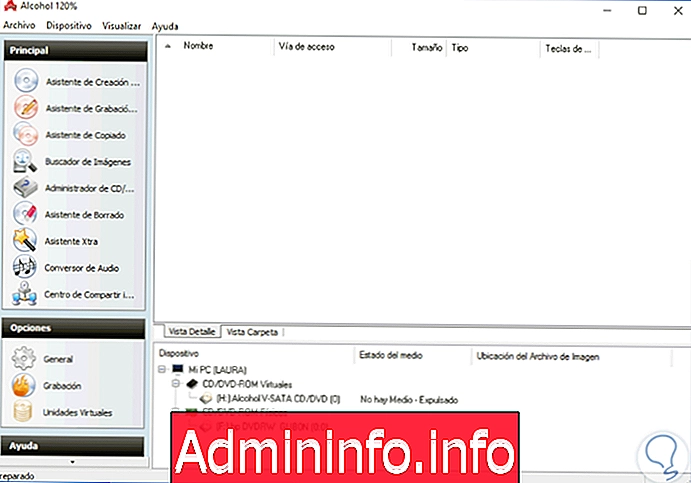
Po lewej stronie mamy wiele opcji, takich jak:
Kreator tworzenia obrazu
Daje nam możliwość tworzenia obrazów z plików na komputerze lokalnym
Asystent nagrywania obrazu
Ta opcja wyświetla asystenta zapisu obrazu zapisanego na komputerze lokalnym.
Asystent kopiowania
Dzięki tej opcji możemy tworzyć kopie płyt CD lub DVD.
Wyszukiwanie grafiki
Ta opcja wyświetla kreatora w celu wyszukiwania obrazów wielu formatów na komputerze lokalnym.
Menedżer CD / DVD
Dzięki tej opcji możemy zobaczyć wszystkie specyfikacje napędu CD / DVD.
$config[ads_text5] not foundKreator usuwania
Korzystając z tej opcji, możemy wymazać dyski wielokrotnego zapisu w nowym celu.
Xtra Assistant
Ta alternatywa pozwala nam uruchomić kreatora masteringu plików.
Konwerter audio
Ta opcja spowoduje otwarcie strony internetowej Alcohol Software w celu pobrania nowej aplikacji do tego rodzaju zadań.
Na poziomie konfiguracji aplikacji możemy skorzystać z następujących opcji
- Ogólne: z tej opcji możemy skonfigurować wiele opcji narzędzia, takich jak jego środowisko, wyświetlanie komunikatów na końcu zadania, edytować wartości audio i wideo, między innymi.
- Nagrywanie: Dzięki tej opcji edytujemy wartości na poziomie nagrywania, takie jak wysuwanie płyty po nagraniu, definiowanie rozmiaru bufora itp.
- Jednostki wirtualne: Za pomocą tej opcji możemy ustawić liczbę jednostek wirtualnych do ustalenia, możemy użyć do 31 jednostek wirtualnych i określić, czy będą one montowane automatycznie po uruchomieniu systemu operacyjnego.
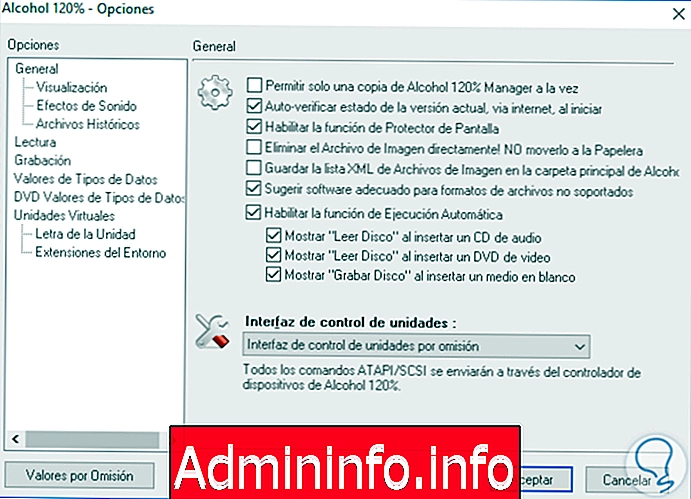
3. Spożywanie alkoholu 120%
Następnie zobaczymy proces tworzenia obrazu w Alkoholu 120%. Aby to zrobić, kliknij przycisk Kreatora tworzenia obrazu, aw oknie, które zostanie automatycznie utworzone, utworzysz plik .mds.
Jeśli chcemy zmodyfikować ten typ rozszerzenia, kliknij kartę Opcje odczytu, aw polu Format pliku obrazu ustawimy żądany (iso, ccd, cue itp.). W wyświetlonym oknie wybierz jednostkę do skopiowania, prędkość roboczą narzędzie i możemy aktywować pola, w których chcemy wykonać określoną akcję:

Po zdefiniowaniu tych wartości kliknij przycisk Start i rozpocznie się proces tworzenia obrazu. Po zakończeniu procesu tworzenia obrazu zobaczymy: Kliknij przycisk Zakończ, aby wyjść z kreatora.
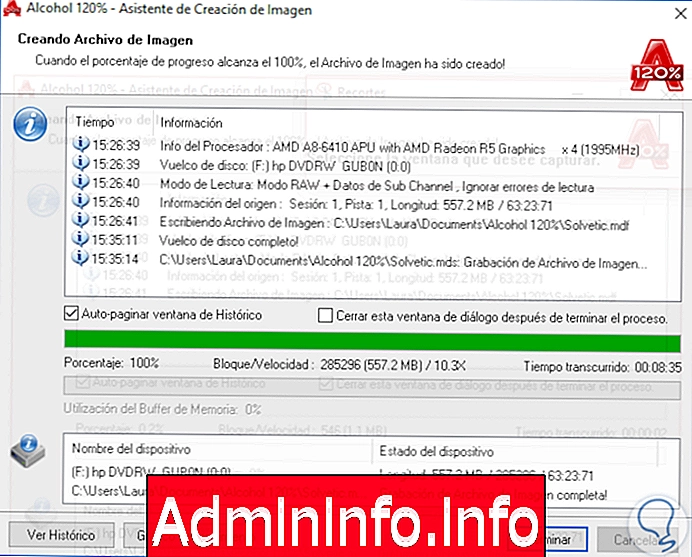
4. Jak zarejestrować obraz utworzony przy użyciu alkoholu 120%
W tym celu wybieramy opcję Recording Assistant iw wyświetlonym oknie kliknij przycisk Eksploruj, aby zlokalizować obraz do nagrania, pamiętaj, że możemy nagrywać obrazy ISO systemów operacyjnych lub gier, jeśli mamy je lokalnie:
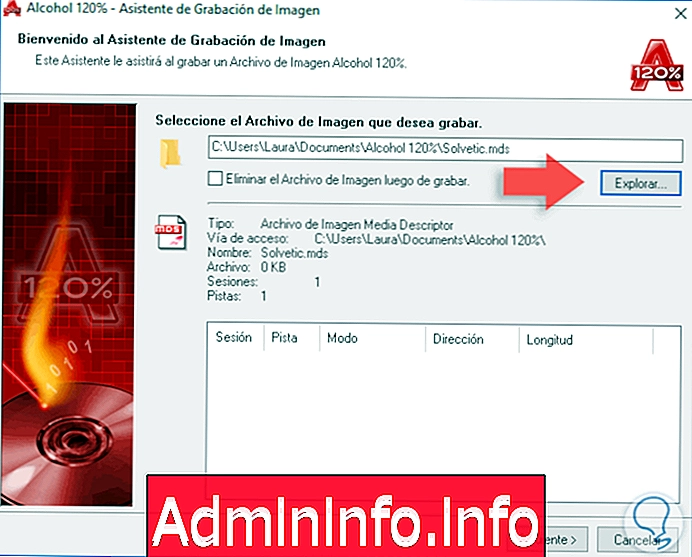
Tam możemy aktywować pole Usuń plik obrazu po nagraniu, więc chcemy usunąć obraz źródłowy po zakończeniu procesu. Kliknij Dalej iw wyskakującym oknie mamy kilka opcji regulacji nagrania, takich jak napęd CD / DVD, prędkość i metoda nagrywania itp .:

Przy tych zdefiniowanych wartościach kliknij przycisk Start, aby zapisać wybrany obraz. Jest to najczęstsze zastosowanie, które dajemy Alkoholowi 120% na poziomie zdjęć zarówno w fazie tworzenia, jak i nagrywania. Proces kopiowania i usuwania jest prosty, ponieważ posiadanie plików lub dysku w urządzeniu Alcohol 120% przeprowadzi proces automatycznie.
$config[ads_text5] not found5. Jak zamontować obraz w Alkohol 120%
Zamontowanie obrazu pozwala nam utworzyć wirtualny napęd w systemie, a następnie uruchomić zawartość obrazu tak, jakbyśmy fizycznie robili to na napędzie DVD.
Krok 1
Aby zamontować obraz w Alkoholu 120%, kliknij opcję Jednostki wirtualne i wyświetli się następujące okno:
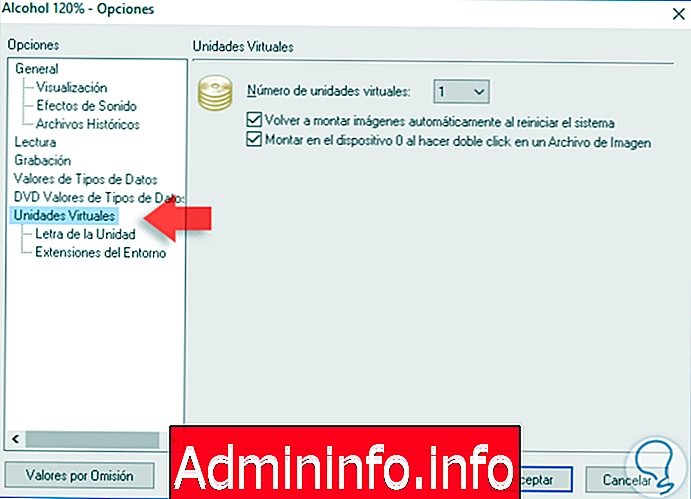
Krok 2
Tam zdefiniujemy liczbę wirtualnych jednostek do zamontowania, w tym przypadku jedną, i aktywujemy odpowiednie skrzynki, jeśli chcemy, aby ta jednostka została zamontowana automatycznie. Kliknij OK, a zobaczymy poprawnie utworzoną jednostkę wirtualną, która ma literę, w tym przypadku H do użycia:

Krok 3
Aby zamontować obraz za pomocą Alkoholu 120%, kliknij prawym przyciskiem myszy literę H i wybierz opcję Zamontuj obraz:

Krok 4
Wyświetlone zostanie okno, w którym zlokalizujemy obraz ISO do zamontowania i możemy zobaczyć, że jest on poprawnie zamontowany:
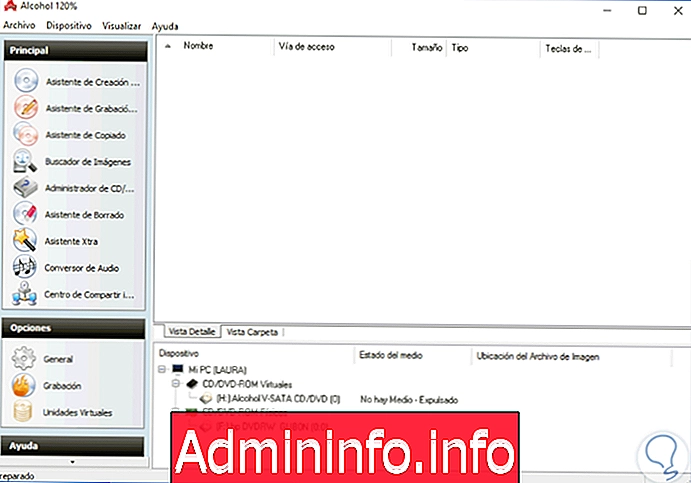
Krok 5
Aby skorzystać z obrazu, po prostu przejdź do Eksploratora Windows i kliknij dwukrotnie wyświetlony na nim dysk wirtualny:
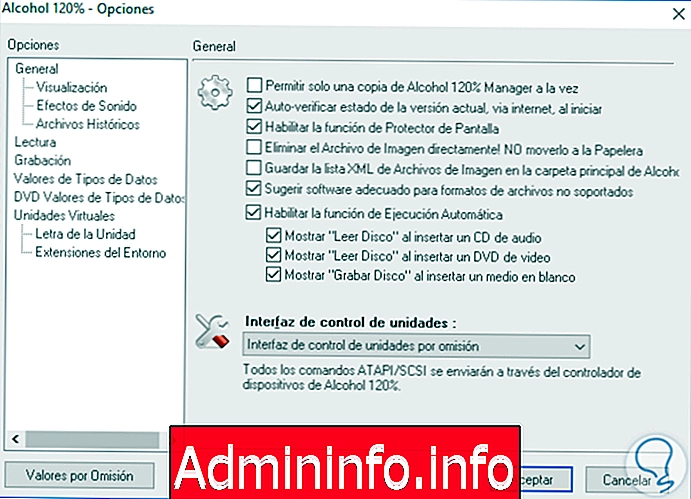
W chwili, gdy chcemy usunąć dysk wirtualny z systemu, kliknij go prawym przyciskiem myszy i wybierz opcję Wysuń. W ten sposób mamy Alcohol 120% `na całe zarządzanie dyskami i obrazami w środowiskach Windows i odpowiadające im tworzenie jednostek wirtualnych, które pozwalają nam mieć wiele zamontowanych obrazów dostępnych bez użycia większej liczby jednostek fizycznych, co oznacza oszczędność zasobów i zasobów. pieniądze Wykorzystajmy to ciekawe narzędzie do tego typu zarządzania w naszych codziennych zadaniach.
Nagraj ISO na USB lub DVD W10
Artykuł