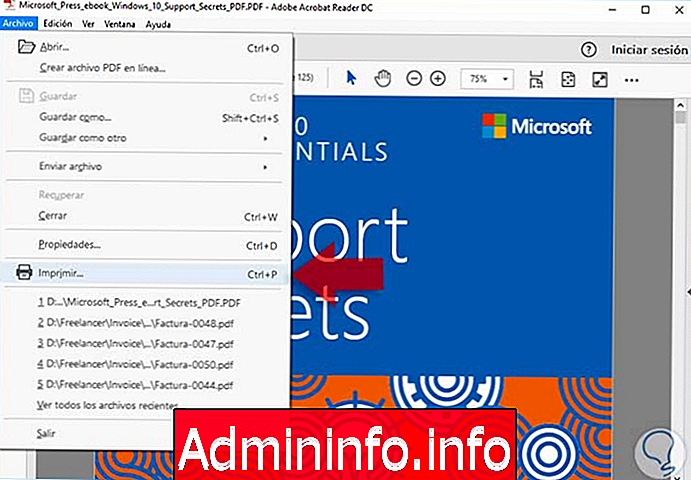
Pliki PDF są bardzo popularne, ponieważ umożliwiają realizację dokumentów o dobrej jakości. Tego rodzaju pliki są szeroko stosowane i oferują różne opcje, takie jak możliwość wprowadzenia hasła, przy pomocy którego zwiększa się ich wartość. Mamy również inne opcje, takie jak konwersja do edytowalnych dokumentów tekstowych.
W wielu przypadkach, gdy pracujemy z plikami PDF, możemy zauważyć, że jego rozmiar jest dość duży, dlatego wysyłanie go pocztą e-mail lub wykonywanie określonych zadań jest z tego powodu skomplikowane.
Ponieważ nie jest możliwe usunięcie informacji z pliku w celu zmniejszenia jego rozmiaru, dzisiaj zobaczymy kilka opcji, które pozwolą nam zmniejszyć rozmiar pliku PDF w praktyczny, dynamiczny i całkowicie niezawodny sposób.
1. Zmniejsz rozmiar pliku PDF za pomocą konwertera PDF
Pierwszą metodą, którą przeanalizujemy, będzie użycie darmowego programu do konwersji i edycji plików PDF. W ramach najpopularniejszych programów mamy:
CutePDF
PrimoPDF
Czytnik Foxit
Krok 1
Do tej analizy wykorzystamy PrimoPDF. Kiedy mamy plik PDF do zarządzania, otwieramy menu Plik i tam wybieramy opcję Drukuj
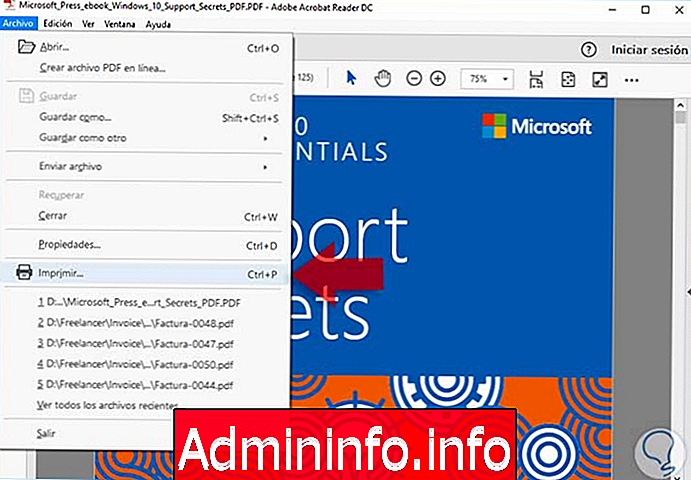
Krok 2
Następnie w oknie, które zostanie wyświetlone, wybierzemy konwerter, który pobraliśmy w polu Drukarka, a następnie wybierz przycisk Właściwości znajdujący się u góry.
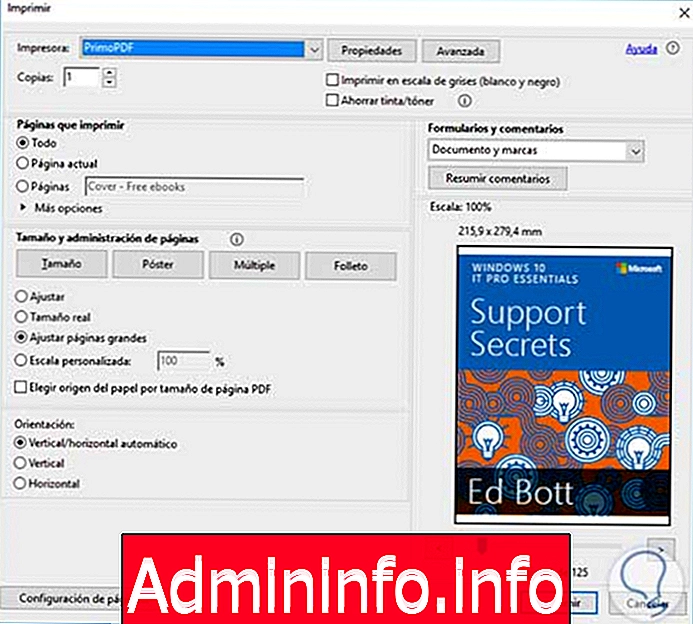
Pojawi się następujące okno:
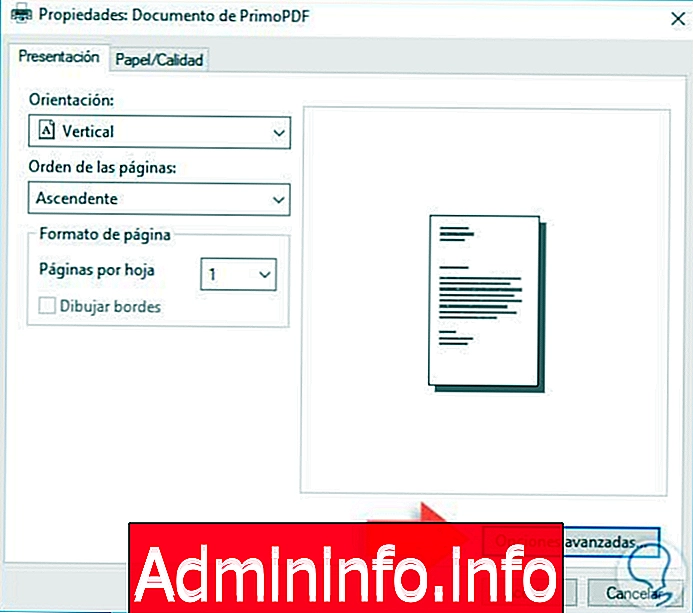
Krok 3
Tam wybieramy przycisk Opcje zaawansowane i z pola Jakość druku możemy wybrać mniejszy rozmiar w dpi, aby plik był przechowywany z mniejszą wagą, ale bez utraty jakości.
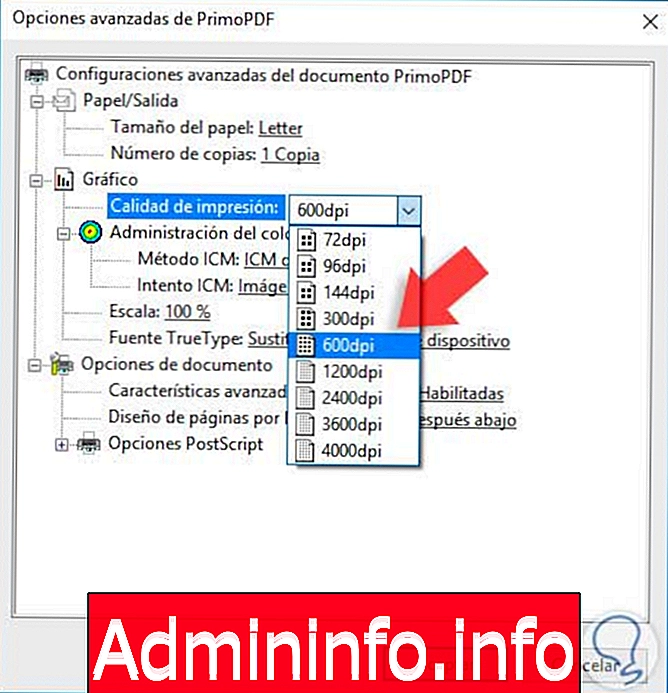
Kliknij OK, aby zapisać zmiany. W ten sposób możemy zmniejszyć rozmiar pliku PDF za pomocą konwertera.
2. Zmniejsz rozmiar pliku PDF za pomocą narzędzi online
Inną dostępną opcją, którą mamy do tego celu, jest użycie do tego celu niektórych narzędzi dostępnych w sieci, niektóre z nich to:
SmallPDF
Ta strona internetowa pozwala nam łatwo kompresować pliki PDF, a jedną z głównych zalet jest brak limitu rozmiaru.
smallpdf
PDFCompress Neevii
Ta opcja obsługuje pliki do 5 MB, a jej użycie jest również bardzo proste i wydajne
W tym przypadku wybieramy opcję SmallPDF:
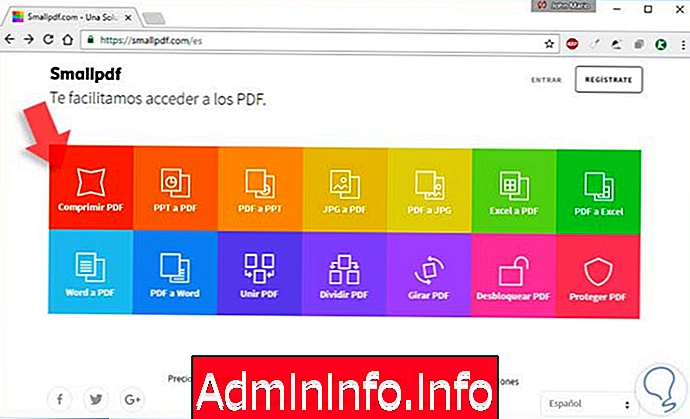
Jak widzimy, oferuje nam wiele opcji do pracy z plikami PDF, w tym przypadku wybieramy opcję Kompresuj PDF, aw wyświetlonym oknie przeciągamy lub wyszukujemy plik do skompresowania i zobaczymy końcowy wynik:
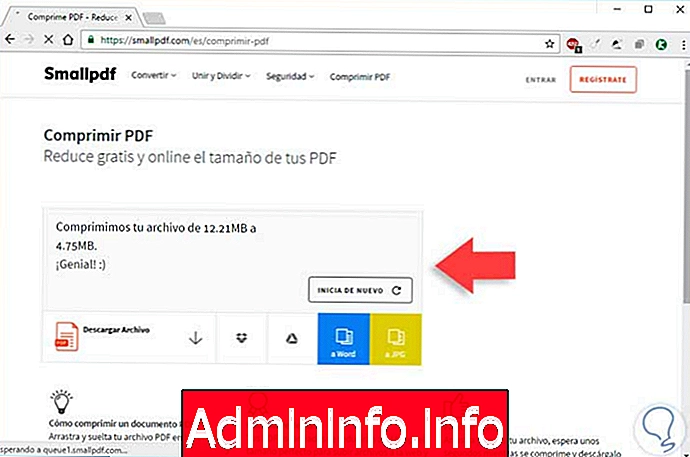
Tam możemy kliknąć opcję Pobierz plik, aby uzyskać nowy zmniejszony plik.
3. Zmniejsz rozmiar pliku PDF za pomocą opcji zmniejszonego rozmiaru w programie Acrobat
Mamy opcję użycia narzędzi Acrobat Reader w celu zmniejszenia rozmiaru pliku PDF. W tym celu otwieramy plik PDF w celu zmniejszenia i przechodzimy do menu Plik - menu Plik i tam wybieramy Zapisz jako inny - Zapisz jako inny i tam wybieramy Zmniejszony rozmiar PDF
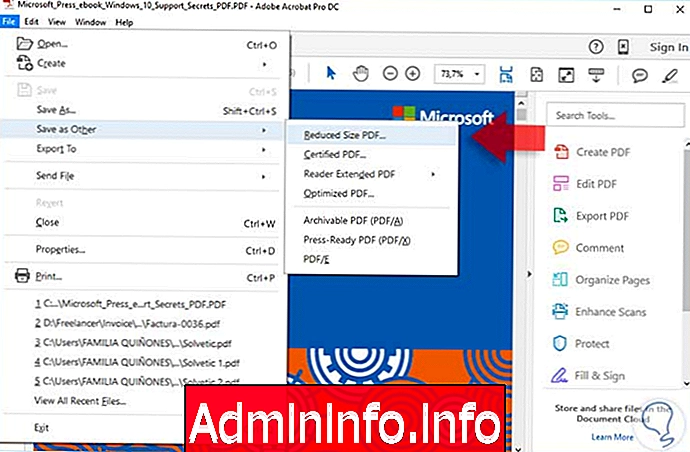
Pojawi się następujące okno:
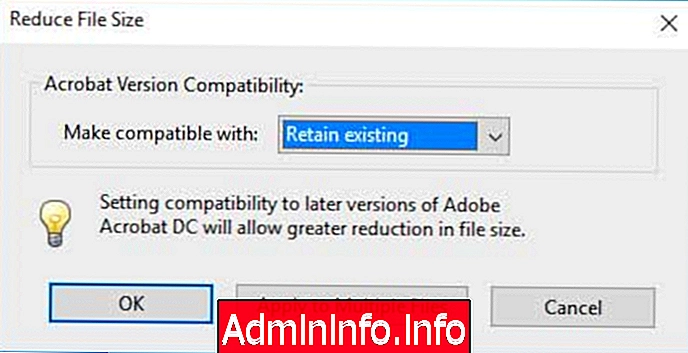
W tym oknie określamy zgodność, z jaką plik PDF zostanie zapisany. Po zdefiniowaniu wersji kompatybilności kliknij przycisk Zastosuj do wielu plików.
4 Zmniejsz rozmiar pliku PDF za pomocą narzędzia Acrobat Optimize
To narzędzie optymalizuje właściwości pliku, aby zmniejszyć jego rozmiar bez wpływu na wygląd i jakość pliku.
To narzędzie zmniejsza przestrzeń, eliminując powtarzające się źródła i niepotrzebne obrazy. Aby uzyskać do niego dostęp, przechodzimy do menu Plik - Plik i wybieramy Zapisz jako inny - Zapisz jako inny, znajdujemy opcję Zoptymalizowanego pliku PDF
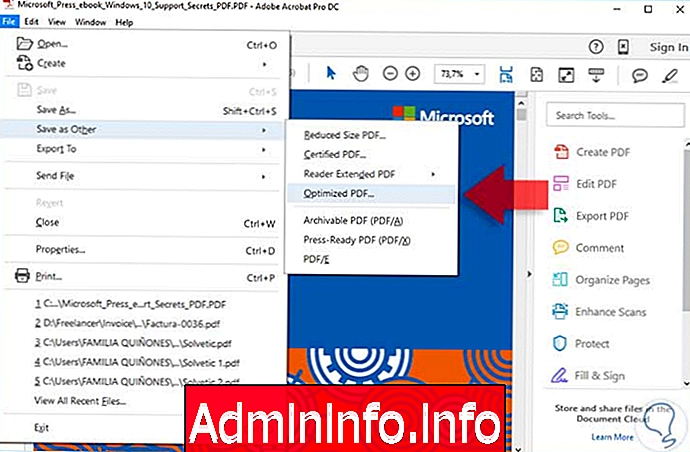
Widzimy, że wyświetla się następujące okno:
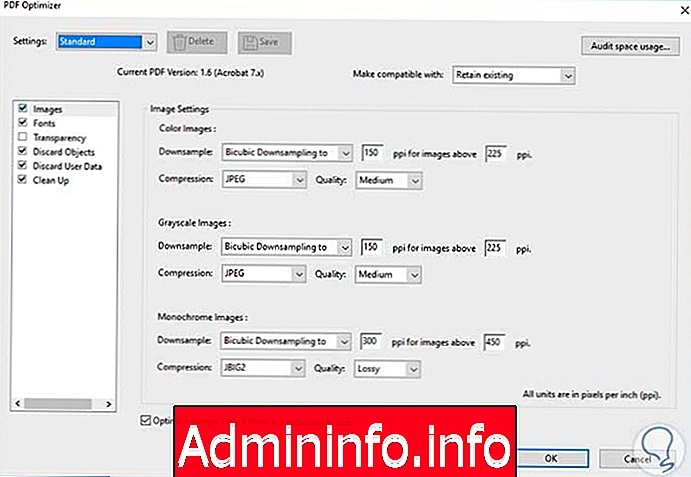
Stąd możemy zdefiniować parametry, aby zmniejszyć rozmiar pliku, takie jak ppi na obraz, typ kompresji itp. Po zdefiniowaniu parametrów wybieramy Ok, aby zapisać zmiany.
5 Zmniejsz rozmiar pliku PDF, kompresując go
Ta opcja jest bardzo przydatna, ponieważ systemy operacyjne Windows i Mac OS mają domyślne narzędzia, które umożliwiają kompresowanie plików w celu zmniejszenia ich rozmiaru, a tym samym ich łatwiejszego zarządzania. W tym celu kliknij prawym przyciskiem myszy plik do skompresowania i wybierz opcję Wyślij do / Folder skompresowany (zip)$config[ads_text6] not found
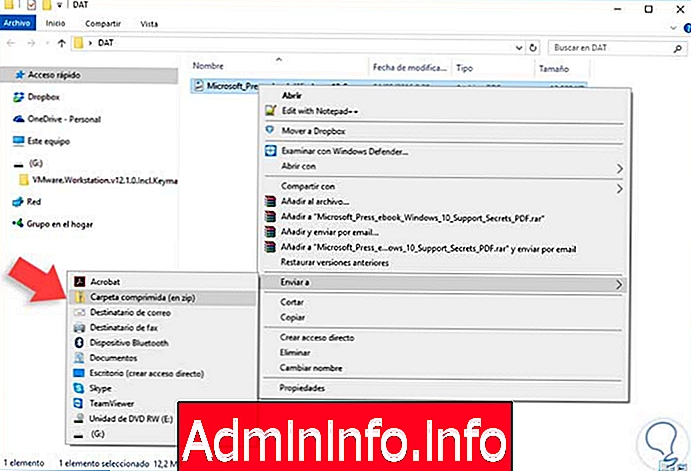
W ten sposób skompresowany plik został utworzony automatycznie. Dodatkowo możemy użyć narzędzi do kompresji, takich jak 7Zip lub Winrar, które oferują różne formy kompresji i bezpieczeństwa:
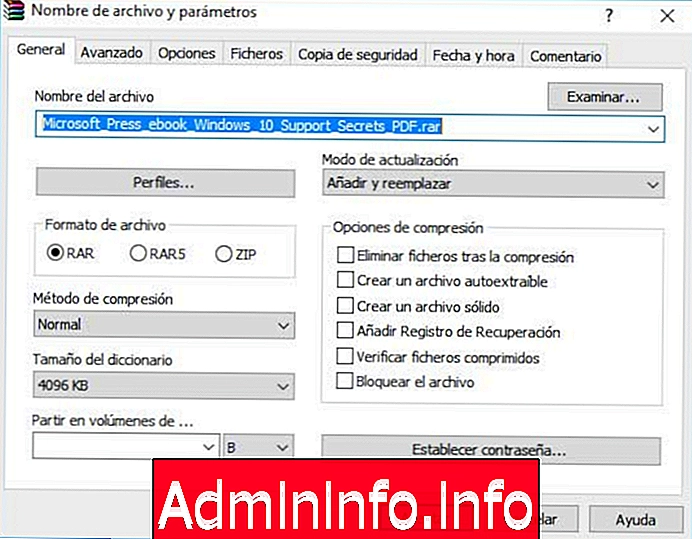
6 . Zmniejsz rozmiar pliku PDF w systemie macOS Sierra
W systemach operacyjnych macOS Sierra lub El Capitan użyjemy opcji Preview. Aby to zrobić, kliknij dwukrotnie plik, który otworzy się automatycznie w podglądzie. Po otwarciu pliku przechodzimy do menu Plik / Eksport i widzimy następujące okno:$config[ads_text5] not found
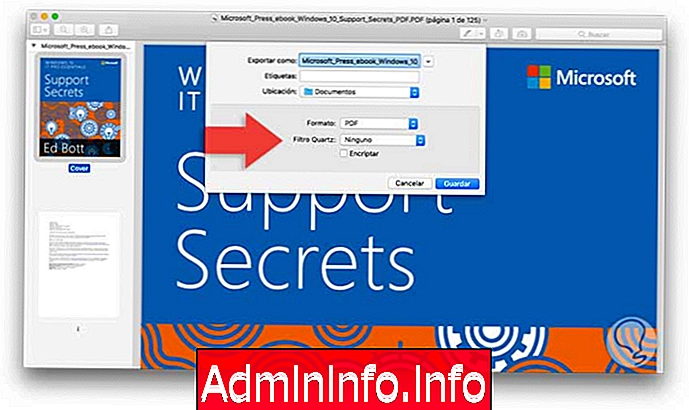
Tam klikamy opcję Filtr kwarcowy i zobaczymy następujące opcje:
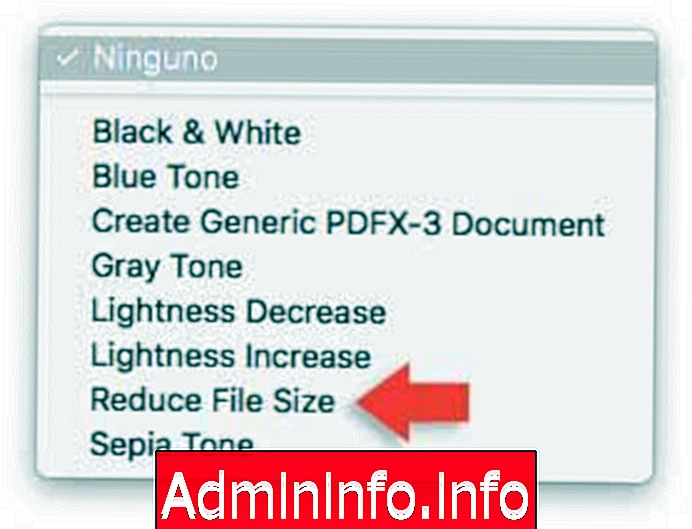
Wybierzemy opcję Zmniejsz rozmiar pliku. Możemy zaszyfrować plik, jeśli chcemy i po zdefiniowaniu tych wartości kliknij Zapisz
Korzystając z tych opcji, mamy pod ręką alternatywę, aby zmniejszyć rozmiar naszych dużych plików PDF.
Edytuj PDF bez Adobe Acrobat
Artykuł