
W poprzednich wersjach systemu Windows 8, jak działają systemy Windows 7, Vista, XP itp. po prostym naciśnięciu klawisza F8 podczas uruchamiania systemu moglibyśmy już przejść do tego trybu awaryjnego, z odpowiednimi opcjami, w jaki sposób:
- Tryb awaryjny
- Tryb awaryjny z funkcjami sieciowymi
- Bezpieczny Moso z symbolem systemu
- Włącz dziennik uruchamiania
- Włącz tryb VGA
- Tryb debugowania
- itd.

Tryb awaryjny Windows 7
Jedno z typowych pytań, jakie sobie zadajemy : Jakie opcje musimy wprowadzić w tryb zaawansowany (tryb odzyskiwania) systemu Windows 8?
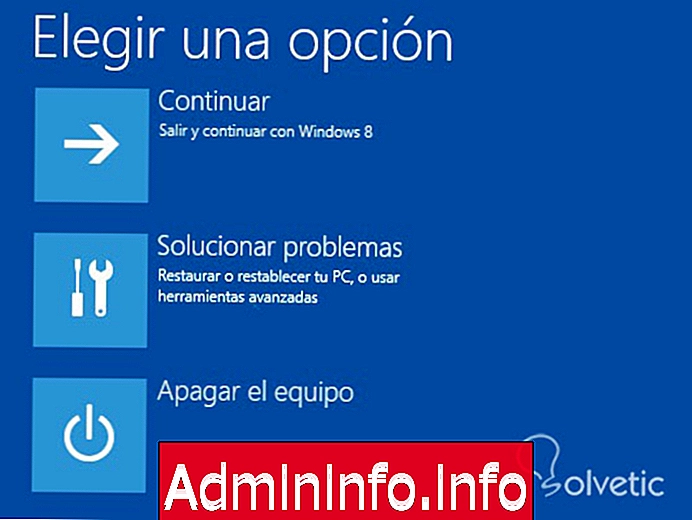
Tryb awaryjny Windows 8
Wejdź w Opcje Tryb zaawansowany (bezpieczny) Windows 8
Windows 8 ma bardzo proste opcje wejścia w ten tryb awaryjny. Są to:
1. Trzymanie klawisza Shift podczas ponownego uruchamiania
Ta forma jest najszybsza i najłatwiejsza, po prostu przechodzimy do miejsca, w którym ponownie uruchamia się Windows 8.

I tuż przed naciśnięciem przycisku Uruchom ponownie na obrazie pamiętaj, że musiałeś nacisnąć przycisk Shift
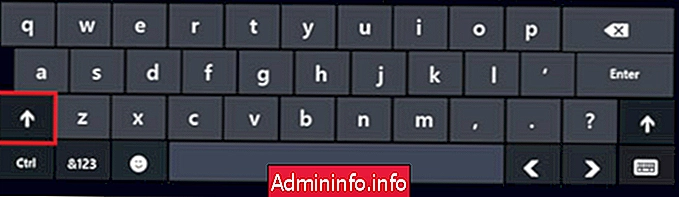
Przycisk Shift na klawiaturze
2) Przez okno MS-DOS
Trzymamy klawisz Windows i stukamy klawisz R.

Piszemy CMD i klikamy OK. Pojawi się okno MS-DOS
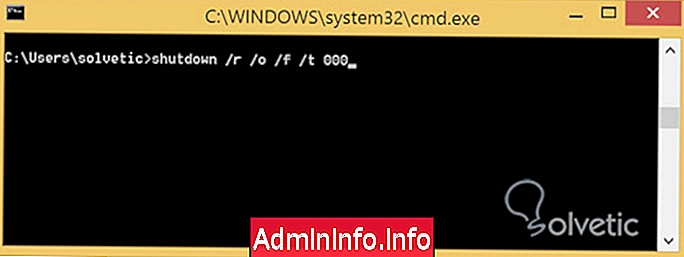
Tutaj musimy wpisać następujące polecenie (jest to ponowne uruchomienie w trybie awaryjnym (zaawansowane))
zamknięcie / r / o / f / t 000To teraz zrestartuje się automatycznie i pojawi się Tryb awaryjny.
3. Tworzenie rozruchowego USB
Uwaga
Jeśli system Windows 8 nie uruchamia nas, ale chcemy przejść do tego trybu awaryjnego (tryb awaryjny) dla niektórych zadań, mamy tę opcję, aby wejść.
Jeśli widzimy, że Windows 8 ma problemy i nawet nie uruchamia się normalnie, jest to dobry sposób na przejście do tego trybu i wypróbowanie odzyskiwania systemu spośród innych opcji. Aby móc przejść do tego trybu, zaleca się, aby ten dysk USB (dysk) był uruchomiony w trybie odzyskiwania i możemy wprowadzić opcje takie jak:
- Zresetuj system do poprzednich stanów
- Wprowadź aktualizacje i zresetuj opcje
- Rozwiązywanie problemów
- Uruchom polecenie systemowe CMD
- itd.
Zamierzamy nas uratować wiele razy, więc zobaczymy, jak utworzyć tę jednostkę odzyskiwania (jeśli nie zrobiłeś tego, przejdź do innego komputera z systemem Windows 8, który uruchamia się dobrze i utwórz tę jednostkę z portem USB) .
1. Wprowadzamy dysk USB do urządzenia
2. Przechodzimy do wyszukiwania Windows 8 i piszemy Odzyskiwanie, ta opcja pojawi się i kliknij na nią.
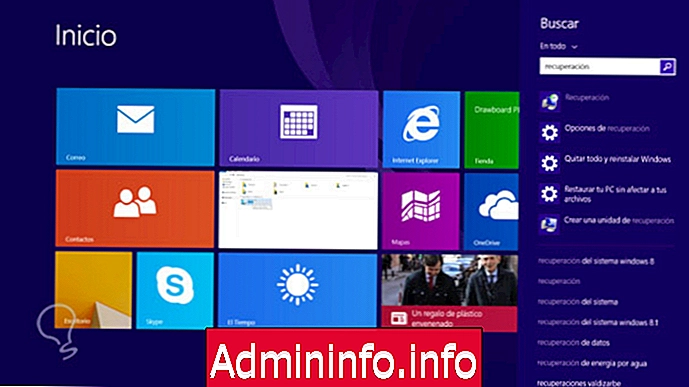
3. Kliknij opcję Utwórz jednostkę odzyskiwania

4. Pojawi się opcja, którą musimy powiedzieć, jeśli ją wybierzemy:
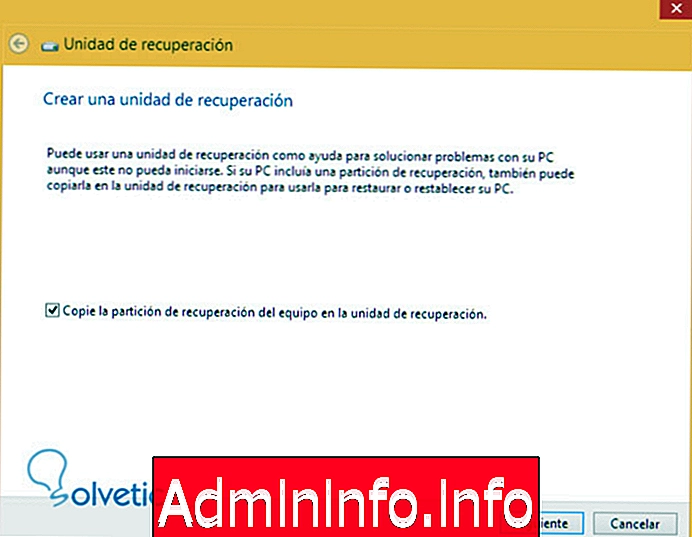
Pamiętaj, że zawartość dysku zostanie usunięta (sformatowana) i jeśli klikniemy „Skopiuj partycję odzyskiwania komputera na dysk odzyskiwania”, musi to być dysk USB o pojemności co najmniej 16 GB. Jeśli nie wybieramy tej opcji, aby skopiować partycję na dysk, potrzebujemy tylko 512 MB dysku. Dobrą rzeczą przy wyborze jest to, że na USB będziemy mieć już możliwe odzyskanie, aby użyć go do zresetowania naszego urządzenia. Jest to opcjonalne, jeśli chcemy skopiować go na urządzenie, czy nie.

Wybierz jednostkę i kliknij Dalej .
Pojawi się okno, które w końcu ostrzega, że dane znajdujące się na dysku, który wprowadziłeś w celu utworzenia tego dysku odzyskiwania systemu Windows 8 USB, zostaną usunięte. Kliknij Utwórz i zacznij to robić.

Pojawi się komunikat o zakończeniu tworzenia i będzie gotowy do użycia. Teraz, gdy chcesz go użyć, po prostu wprowadź go na komputerze lub tablecie Surface lub na komputerze z systemem Windows 8, uruchom ponownie, a nawet jeśli system nie uruchomi się, możesz przejść do tego trybu zaawansowanego (bezpiecznego lub awaryjnego), aby rozwiązać różne problemy z uruchamianiem lub do wykonywania zadań konserwacyjnych.
Jeśli masz urządzenie Surface i chcesz korzystać z tego portu USB, oto jak uruchomić USB na urządzeniu Surface

Artykuł