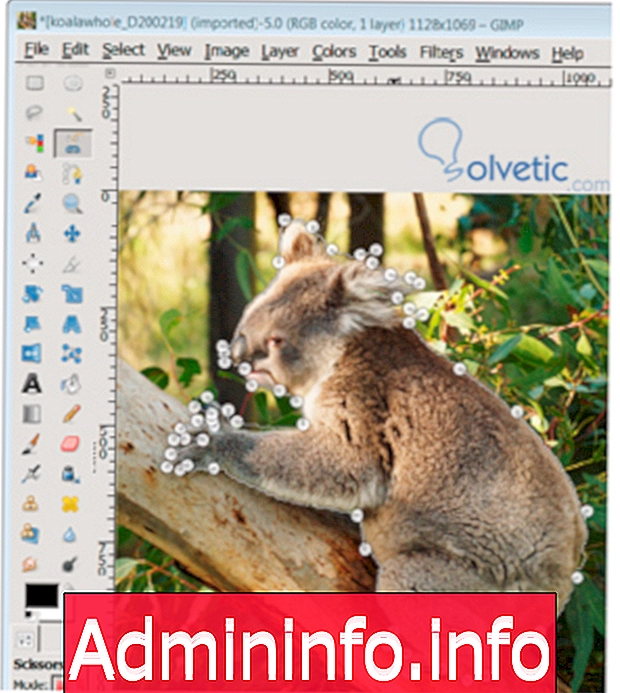
Są chwile, kiedy wszystko jest złożone, a sposoby wyboru opcji nie są zauważane, w edycji zdjęć zdarza się, że chcemy wybrać sekcję i jest ona bardzo złożona, albo ze względu na jej kształt, ze względu na elementy, które surround, krótko mówiąc, jest to coś, co nie jest jasne.
W Gimp możemy rozwiązywać te przypadki w bardzo elegancki sposób za pomocą szybkich masek, dzięki czemu możemy uzyskać profesjonalne wyniki z wysiłkiem wykraczającym poza wykonywanie procedur, które możemy opanować przy odrobinie praktyki.
Użyj szybkiej maski
Aby skorzystać z tego rodzaju zaznaczenia, musimy połączyć niektóre techniki, takie jak poprawa kontrastu tego samego, a następnie użycie narzędzi do selekcji i bardzo dobrze zapoznać się z powiększeniem lub powiększeniem obrazu, dzięki czemu możemy zwrócić odpowiednią uwagę na różne szczegóły, które możemy znaleźć.
Proces tworzenia szybkiej maski jest następujący:
1- Otwieramy odpowiedni obraz, który chcemy edytować za pomocą Gimp .
2- Ustawiamy powiększenie na 100% lub 200%, aby lepiej docenić szczegóły obrazu, możemy użyć klawiszy numer 1 lub 2 jako skrótów, aby ustawić powiększenie.
3- Wybramy narzędzie wyboru nożyczek, dzięki temu otoczymy rysunek obrazu i zamkniemy go, biorąc ścieżkę do punktu początkowego, co można zobaczyć na poniższym obrazie:
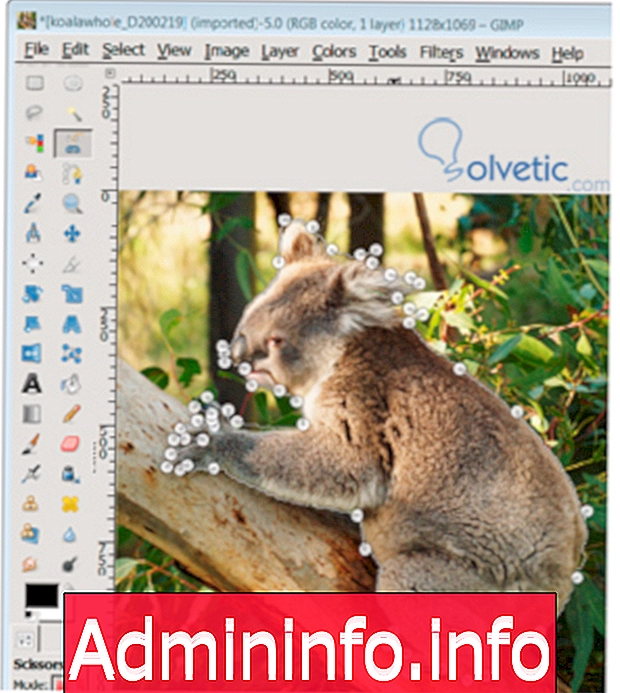
4- Po ustaleniu obszaru wyboru wciskamy klawisz Enter, dzięki czemu zostaniemy oddzieleni od tego, co właśnie zrobiliśmy.
5- Jeśli nie wybraliśmy niektórych obszarów, które możemy rozwiązać, klikając przycisk Szybkiej maski znajdujący się w lewej dolnej części naszego obszaru roboczego:

6- Teraz, gdy dobrze widzimy obszary, których nie mogliśmy pokryć, użyjemy pędzla, aby je pomalować, abyśmy mogli usunąć te obszary z początkowej selekcji, w przypadku gdy stanie się to bardzo skomplikowane, zawsze możemy zwiększyć powiększenie, aby mieć większą kontrolę.
7- Aby usunąć szybką maskę, możemy ponownie kliknąć przycisk, który nacisnęliśmy w kroku 5 samouczka.
8- Po wykonaniu wszystkich powyższych czynności cofniemy wybór, aby wszystkie zmiany, które stosujemy, zostały wprowadzone w funduszu, a nie w części, którą wybraliśmy, w tym celu w menu wyboru u góry klikniemy na opcja inwestowania.
9- Dokonujemy edycji tła, w przypadku tego przykładu zastosowano nasycenie nasycenia, aby uzyskać czarno-biały kolor.
10- Pod koniec pracy wracamy do menu wyboru i wciskamy opcję none, aby usunąć zaznaczenia.
11- Wreszcie mamy następujący wynik:

Po tym kończymy ten samouczek, widzimy, że uzyskujemy świetny wynik w kilku krokach, ważną rzeczą jest tutaj praktyka i dbałość o szczegóły, to znaczy, musimy wykonać wiele wydań i przy każdej poprawimy i dbałość o szczegóły, aby Za każdym razem nasz wynik jest bardziej profesjonalny.
Artykuł