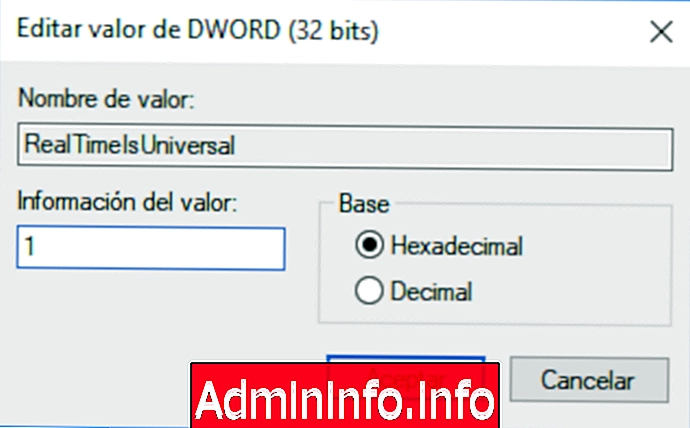
W dzisiejszych czasach powszechne jest dla nas posiadanie dwóch systemów operacyjnych, takich jak Linux i Windows, w jednym urządzeniu fizycznym, co pozwala nam uzyskać maksymalne korzyści i potencjał tych dwóch systemów, ale czasami możemy napotkać pozornie proste problemy, które mogą prowadzić do Błędy synchronizacji lub zarządzania różnymi parametrami systemu.
Są to błędy daty i czasu systemowego, ponieważ jak wiemy, Windows zarządza nim w jeden sposób, a Linux w inny sposób. Podwójny rozruch między różnymi systemami Windows nie jest tym problemem, ale w połączeniu mogą się pojawić, w tym samouczku przedstawiamy rozwiązanie. Należy pamiętać, że uruchomienie systemu w podwójnym rozruchu jest również ważne, aby pamiętać.
Systemy operacyjne Windows zajmują czas lokalny zgodnie z konfiguracją płyty głównej, podczas gdy systemy operacyjne Linux wykorzystują czas płytki jako UTC i dokonują ciągłych zmian w celu zdefiniowania czasu lokalnego, co stwarza problem synchronizacji między nimi. .
Istnieje sposób na uruchomienie Linuksa w systemach Windows bez konieczności uruchamiania podwójnego rozruchu, jest to opcja, o której należy pamiętać, że ujawnimy to w tym innym samouczku.
Solvetic oferuje dziś rozwiązanie, dzięki któremu oba systemy mają tę samą datę i godzinę, a tym samym optymalizuje zadania synchronizacji i wszystko to implikuje.
1. Jak zsynchronizować czas w systemach Linux
W przypadku Linuksa, w tym przypadku użyjemy Ubuntu 17, możemy skorzystać z systemu zarządzania czasem oferowanego przez systemd w dystrybucjach takich jak Ubuntu, Fedora, RedHat, Debian i kilka innych.
Możemy zweryfikować bieżącą datę w systemie Linux, uruchamiając następujący wiersz:
data
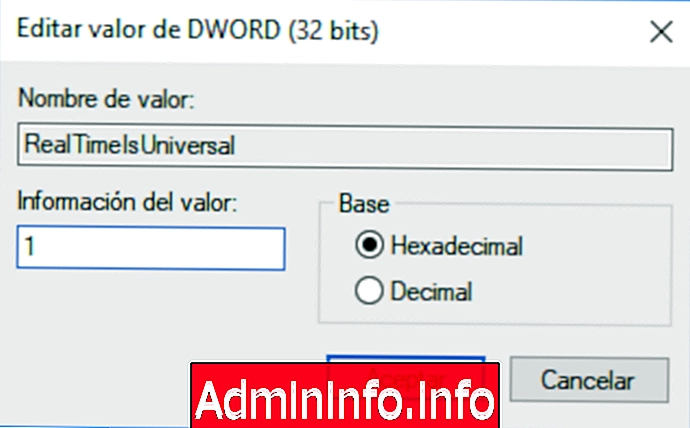
Inną opcją jest użycie polecenia hwclock do odczytania zegara sprzętowego i wyświetlenia godziny, a my mamy następujące opcje:
hwclock -r
hwclock –show
hwclock --show –utc
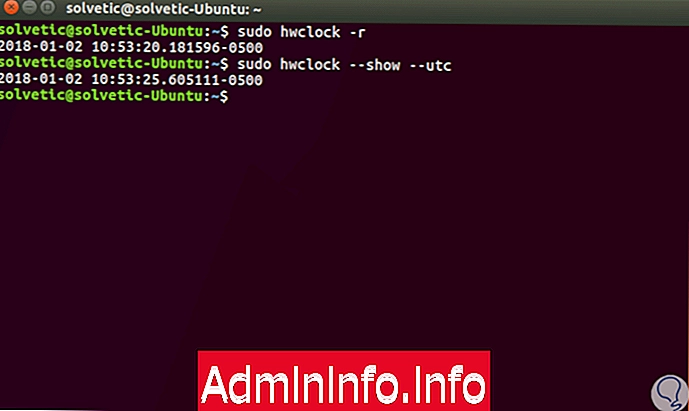
Teraz, aby ustawić czas lokalny w systemie Linux, musimy wykonać następujący wiersz:
timedatectl set-local-rtc 1 --adjust-system-clock
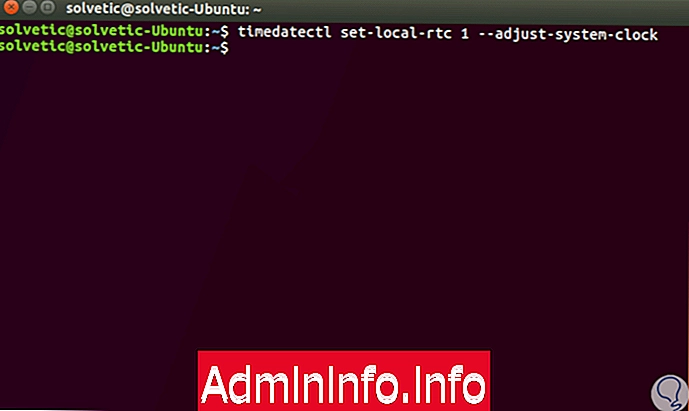
Wykonywana linia wskaże systemowi operacyjnemu, że odtąd interpretuje przechowywany czas płyty głównej lub płyty jako czas lokalny. W ten sposób Linux nie będzie już stosować żadnego ustawienia strefy czasowej do czasu przechowywanego na płycie, co pozwala na synchronizację zegarów.
Jeśli chcesz cofnąć tę operację, po prostu zmień numer jeden (1) na zero (0):
timedatectl set-local-rtc 0 --adjust-system-clockPozostawiamy ci również ten samouczek, który z pewnością Cię zainteresuje.
2. Jak zsynchronizować czas w systemach Windows
W takim przypadku będziemy pracować na systemie Windows 10, ale metoda jest podobna dla innych wersji systemu Windows. W systemie Windows musimy edytować ustawienia, aby system Windows interpretował czas przechowywany na płycie jako UTC, a tym samym optymalizował synchronizację z Linuksem.
Aby wprowadzić to ustawienie w systemie Windows 10:
- Menu Start
- Setup
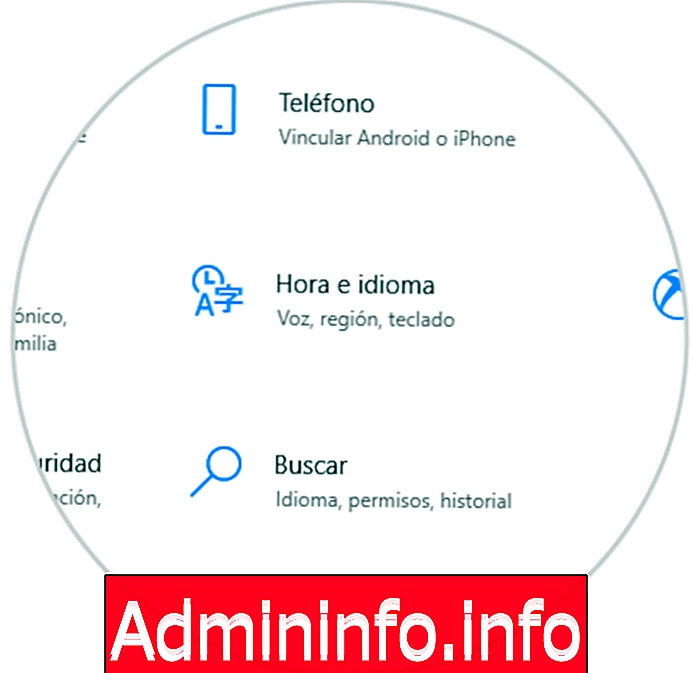
Tam wybieramy opcję „Czas i język” i zobaczymy ustawienia daty i godziny. W sekcji „Data i godzina” musimy dezaktywować przełącznik linii „Automatycznie dostosuj godzinę”, klikając:
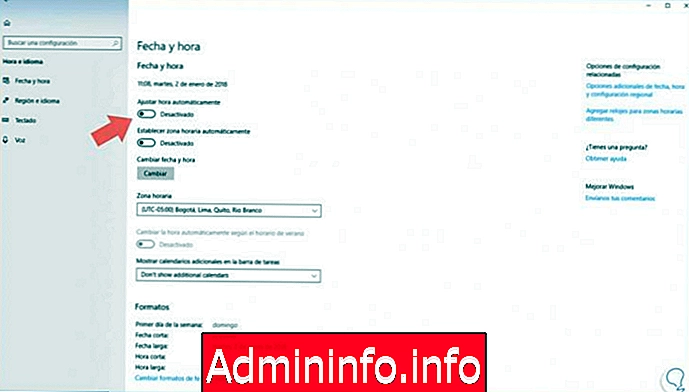
Teraz uzyskamy dostęp do edytora rejestru systemu Windows za pomocą kluczy + R i wykonanie polecenia regedit.
W otwartym oknie przejdziemy do następującej trasy:
HKEY_LOCAL_MACHINE \ System \ CurrentControlSet \ Control \ TimeZoneInformationTam kliknij prawym przyciskiem myszy klucz „TimeZoneInformation” i wybierz opcję „Nowa” / „Wartość DWORD (32 bity)”:
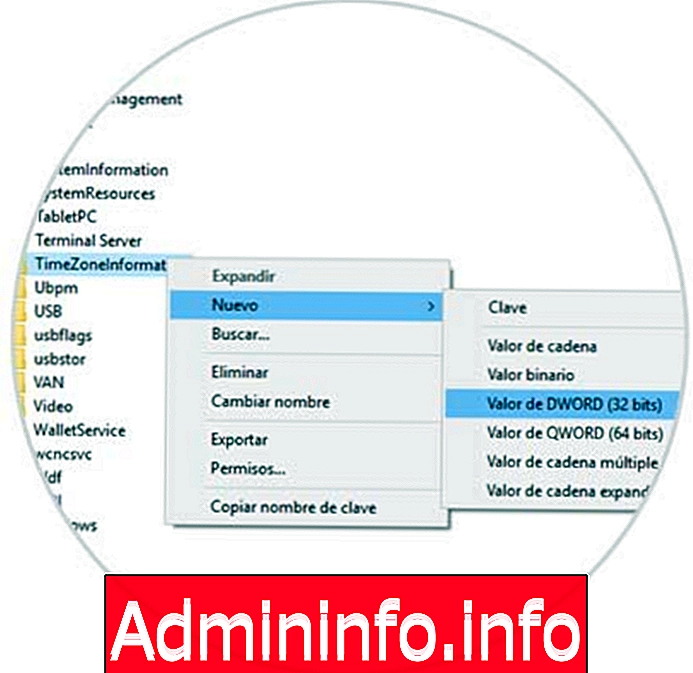
Ta nowa wartość będzie nosiła nazwę „RealTimeIsUniversal”:
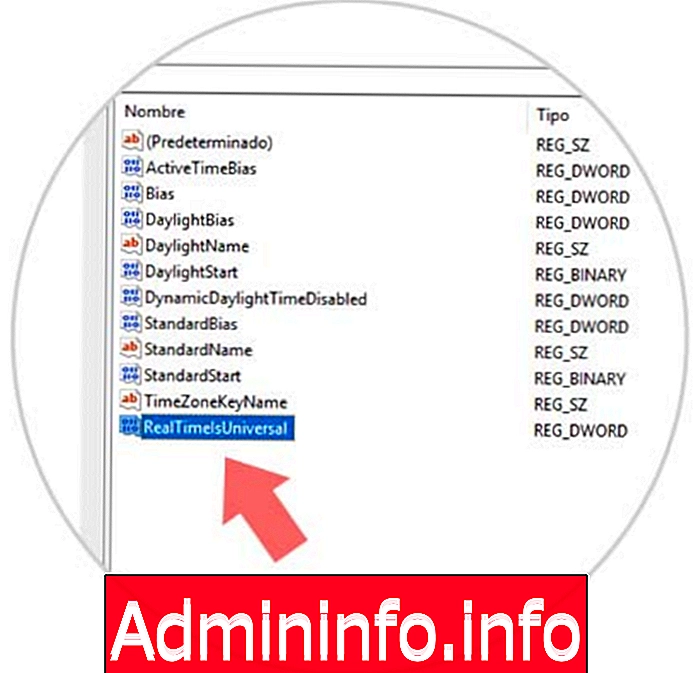
Kontynuujemy edycję tej wartości, klikając ją dwukrotnie lub klikając prawym przyciskiem myszy / „Modyfikuj”, aw polu Dane wartości ustawiamy numer jeden (1):
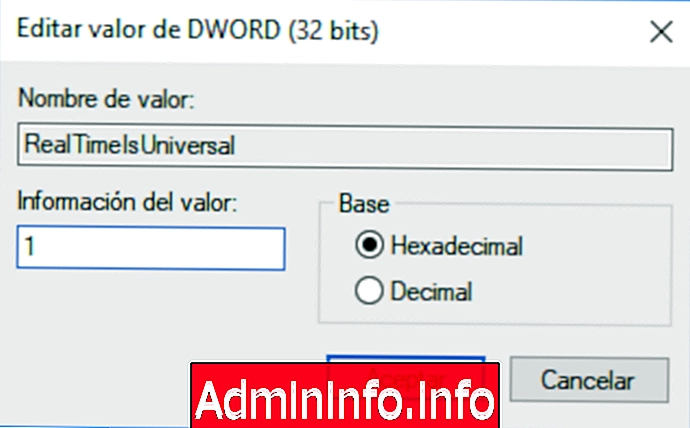
Kliknij „OK”, aby wyjść z edytora rejestru systemu Windows. Za pomocą tych metod możemy zsynchronizować datę i godzinę między systemem Windows i Linux przy użyciu trybu podwójnego rozruchu. Pamiętaj, że możliwe jest również wyeliminowanie utworzonego podwójnego rozruchu.
Artykuł