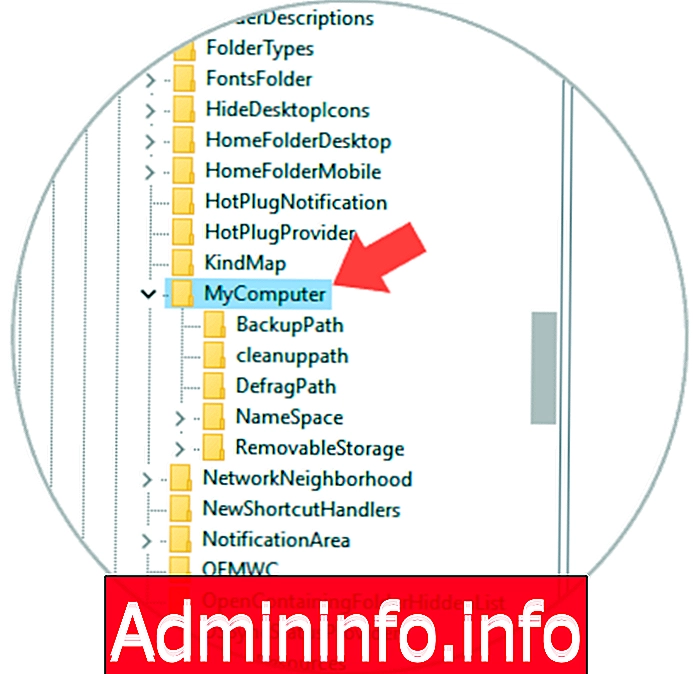
Niewątpliwie Panel sterowania jest opcją systemu Windows 10, która najbardziej pomaga nam wykonywać nasze zadania nie tylko jako administratorzy, ale także jako użytkownicy platformy Windows. Właściwe zarządzanie naszym komputerem jest ważne i dlatego Panel sterowania jest jedną z tych podstawowych funkcji na komputerze z systemem Windows 10.
Ta sekcja zawiera wiele opcji i musiałeś wprowadzić ją wiele razy. Problemem lub niedogodnością jest to, że najlepiej znany system Windows jest teraz czymś złożonym do znalezienia ze względu na zmianę interfejsu najnowszych aktualizacji, tracąc niektóre bardziej niż inne.
Wszyscy korzystaliśmy z Panelu sterowania w pewnym momencie naszego życia, czy to w celu zmiany tła pulpitu, dodania użytkownika, odinstalowania programu itp. Jednym z najczęściej używanych narzędzi dzięki jego wszechstronności i wielu opcjom dostępu jest Panel sterowania w systemach operacyjnych Windows, ponieważ dzięki temu mamy dostęp do konfiguracji, zarządzania i kontroli wielu parametrów systemu:
Kategorie panelu sterowania
System i bezpieczeństwo
W tej kategorii możemy przejrzeć opcje, takie jak aktualizacje, kopie zapasowe, problemy z systemem Windows 10 itp.
Sieci i Internet
Dzięki tej opcji możemy skonfigurować wszystko związane z grupą domową i parametrami sieci naszego systemu.
Sprzęt i dźwięk
Za pomocą tej opcji możemy edytować parametry ekranu, energii, drukarek itp.
Programy
Jest to być może jedna z najczęściej używanych opcji, ponieważ stamtąd możemy instalować lub usuwać programy, funkcje, ustawiać programy itp. Dzięki tej opcji mamy możliwość odinstalowania programów systemowych, dodawania lub usuwania funkcji, definiowania programów domyślnych i innych.
Konta użytkowników
Dzięki tej opcji możemy dostosować parametry aktywnych użytkowników w systemie, dodatkowo możemy tworzyć lub usuwać użytkowników.
Wygląd i dostosowanie
Za pomocą tej opcji możemy edytować parametry związane z ekranem, czcionkami, zmieniać motywy Windows 10, modyfikować wygaszacze ekranu itp.
Zegar, język i region
Za pomocą tej alternatywy możemy dostosować ustawienia regionalne, ustawić język systemu Windows 10, dostosować datę systemu, między innymi.
Dostępność
Dzięki ułatwieniom dostępu możemy edytować zachowanie myszy, ulepszać opcje ekranu i wszystko związane z dostępem w Windows 10.
Mając globalny pomysł na wszystkie wspaniałe funkcje, które ma panel sterowania w systemie Windows 10, przeanalizujemy sposoby, w jaki możemy uzyskać do niego dostęp.
1. Otwórz Panel sterowania systemu Windows 10 za pomocą kombinacji klawiszy
Korzystając z kombinacji pokazanej poniżej, wyświetli się opcja Uruchom. Tam musimy wpisać termin panel kontrolny lub tylko kontrola i nacisnąć Enter lub Akceptuj. Spowoduje to otwarcie panelu sterowania w systemie Windows 10.
+ R
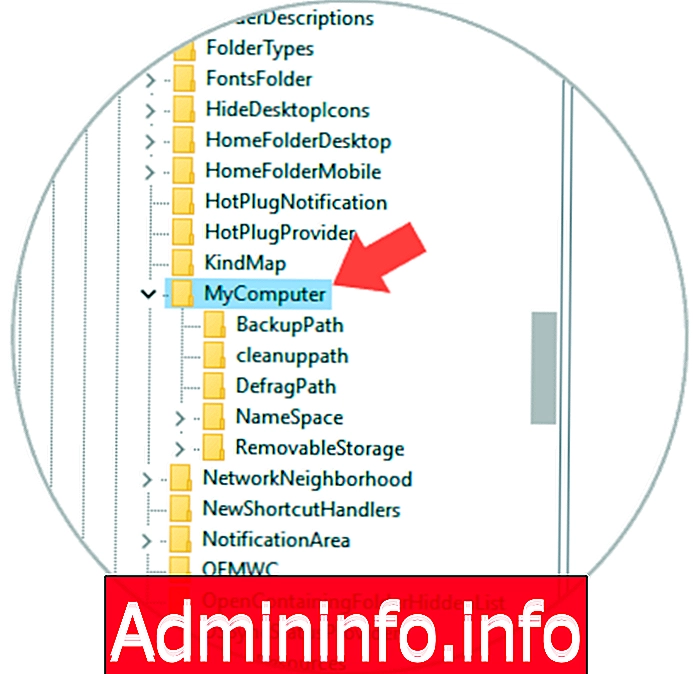
2. Otwórz Panel sterowania systemu Windows 10 podczas wyszukiwania
Możemy użyć pola wyszukiwania w systemie Windows 10, wprowadzając panel terminów i wybierając z wyświetlonych opcji Panel sterowania.
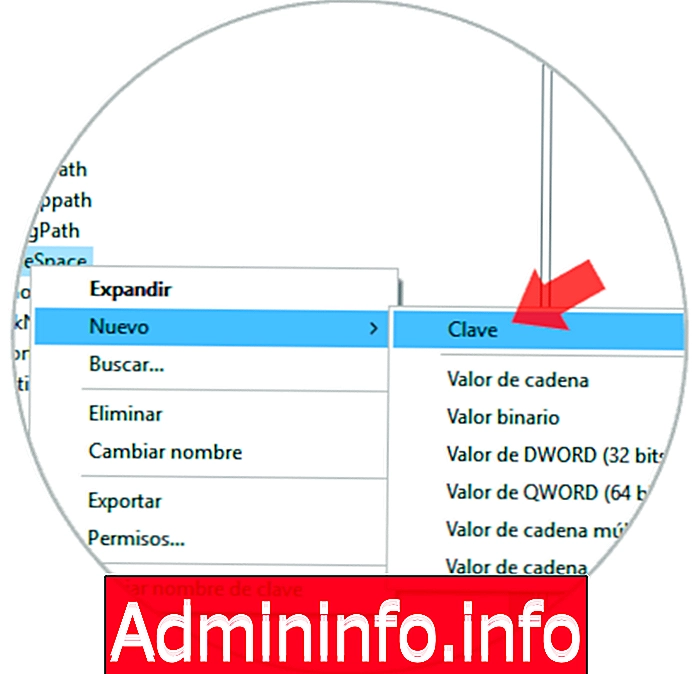
3. Otwórz Panel sterowania systemu Windows 10 w menu Start
Inną alternatywą, której możemy użyć do otwarcia panelu sterowania, jest menu Start, w tym celu wciskamy przycisk , wybierz opcję „Wszystkie aplikacje” i na karcie „System Windows” wybierz „Panel sterowania”.
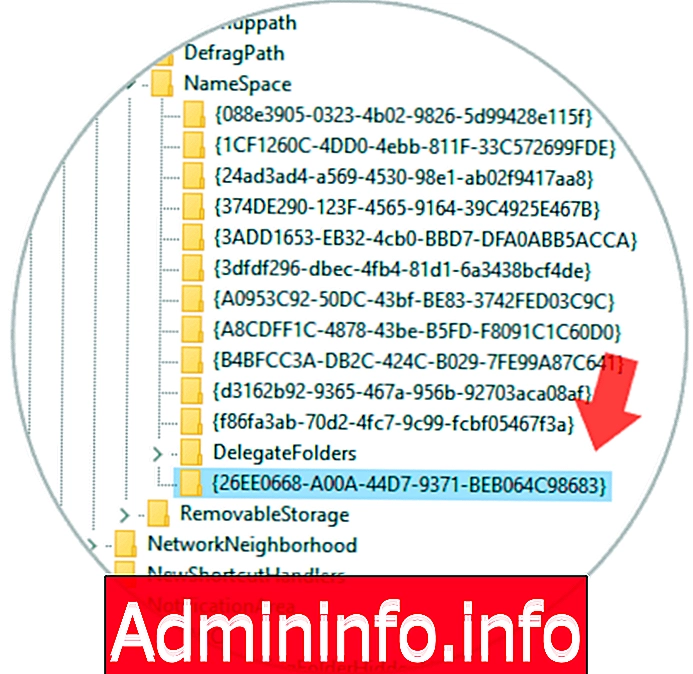
4. Otwórz Panel sterowania systemu Windows 10, klikając prawym przyciskiem myszy Menu Start
Inną opcją otwarcia panelu sterowania z menu Start jest kliknięcie prawym przyciskiem myszy przycisku menu Windows iz listy rozwijanej wybierz Panel sterowania.
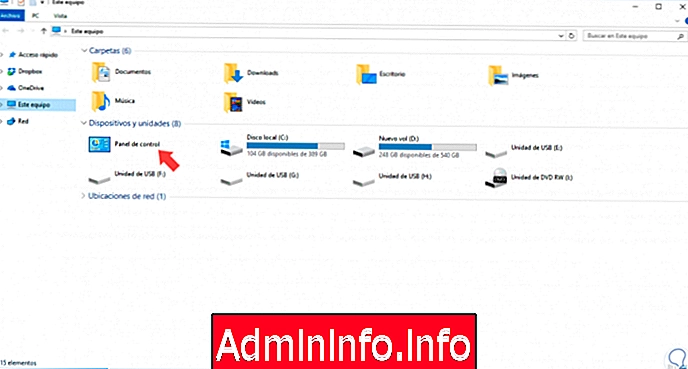
5. Otwórz Panel sterowania systemu Windows 10 za pomocą kombinacji klawiszy 2
Krok 1
Możemy użyć kombinacji klawiszy pokazanej poniżej, aby wyświetlić następujące okno:
+ I
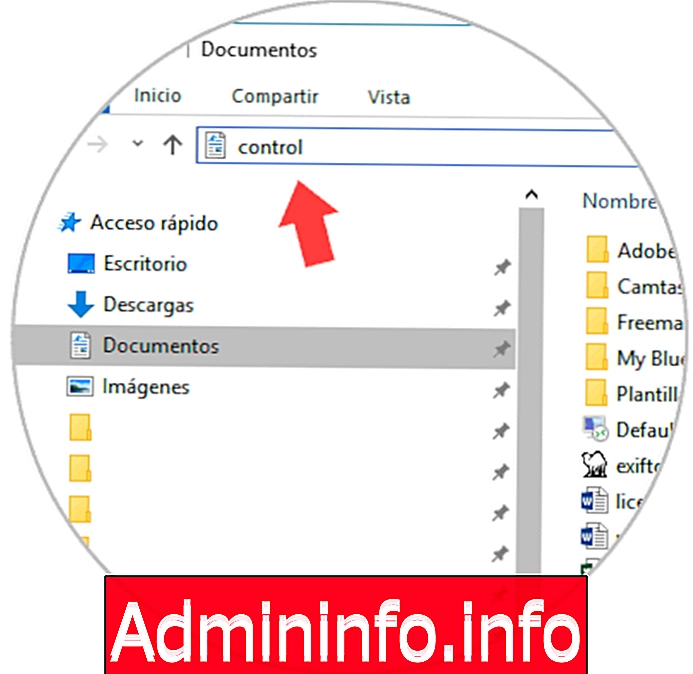
Krok 2
W polu wyszukiwania wpisz „Panel” iz wyświetlonych opcji wybierz „Panel sterowania”, aby uzyskać do niego dostęp.
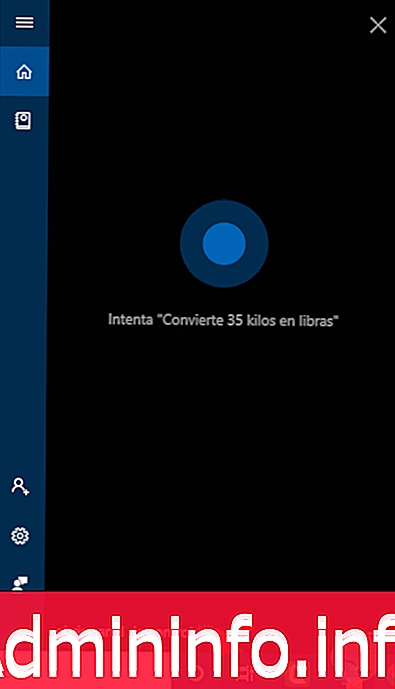
6 . Utwórz skrót do Panelu sterowania systemu Windows 10
Krok 1
Istnieje możliwość utworzenia skrótu na pulpicie systemu Windows 10, aby uzyskać dostęp do panelu sterowania, w tym celu klikniemy prawym przyciskiem myszy na pulpicie i wybierz Nowy / bezpośredni dostęp i wprowadzimy jedną z następujących dwóch wartości lub ścieżki:
explorer Shell: ControlPanelFolder C: \ Windows \ System32 \ control.exe$config[ads_text5] not found
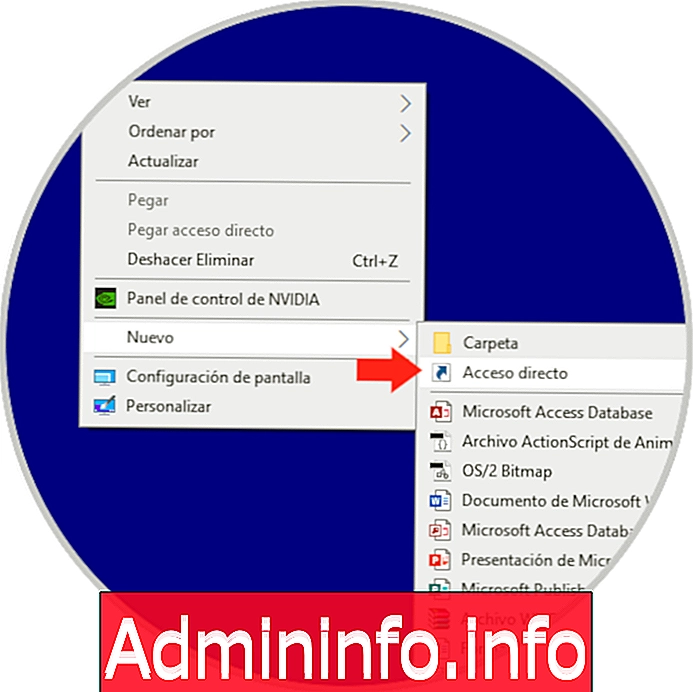
Krok 2
Kliknij Dalej i przypisz nazwę do naszego skrótu.
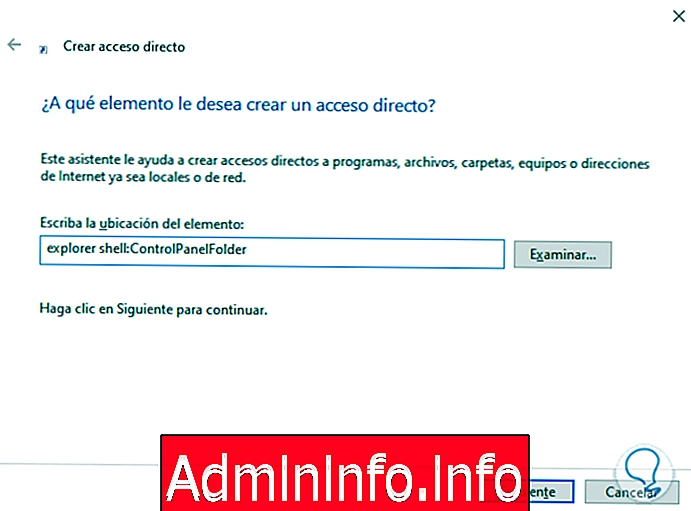
Krok 3
Klikamy Zakończ i zobaczymy nasz skrót, a klikając dwukrotnie, przejdziemy do panelu sterowania.
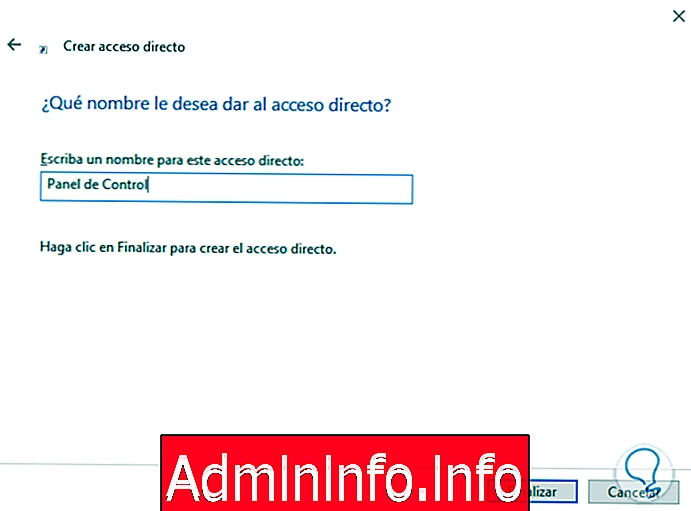
7 Przypnij panel sterowania do paska zadań
Krok 1
Aby szybko uzyskać dostęp do panelu sterowania, możemy zakotwiczyć panel do paska zadań, w tym celu otworzymy menu Start, , lokalizujemy Panel sterowania i klikamy prawym przyciskiem myszy.
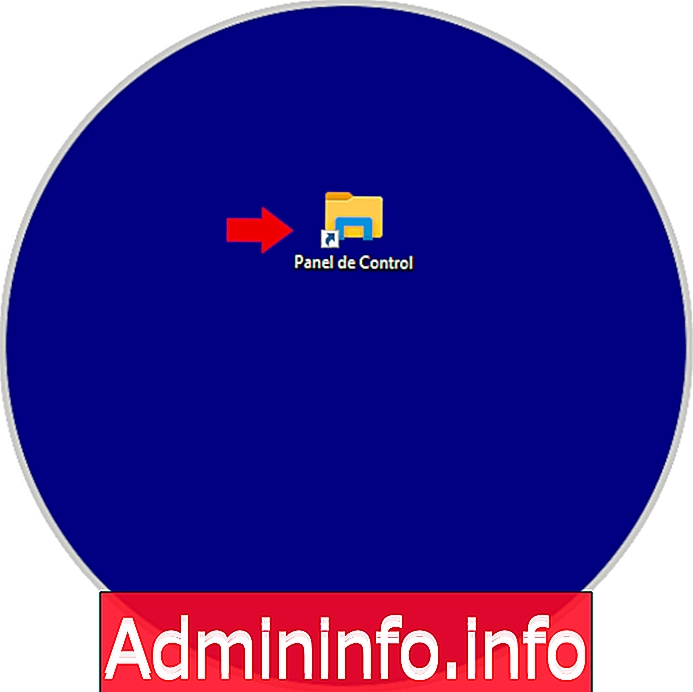
Krok 2
Wybieramy opcję „Zakotwicz do paska zadań” iw ten sposób na pasku zadań zobaczymy ikonę dostępu do panelu sterowania (ostatnia ikona od lewej do prawej).
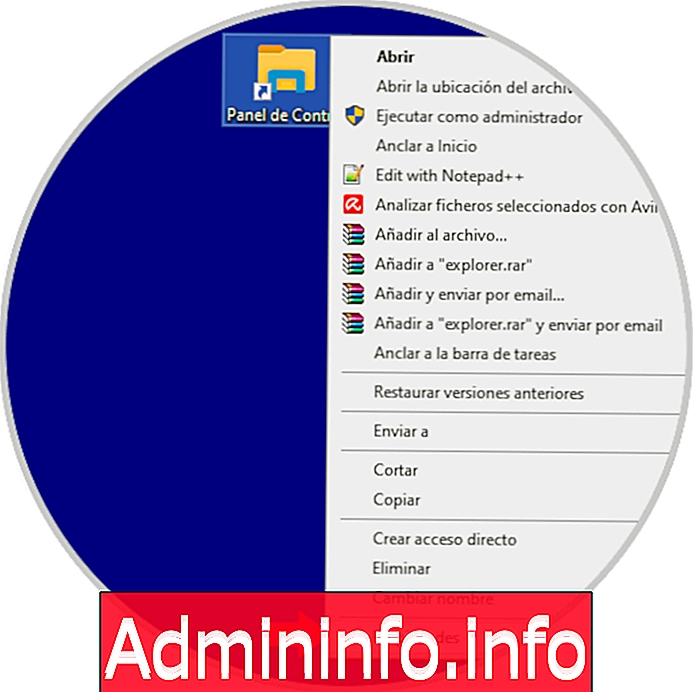
Krok 3
Dzięki tym opcjom możemy uzyskać dostęp do panelu sterowania w naszym systemie operacyjnym Windows 10. Zobaczmy, że Windows 10 stopniowo zastępuje panel sterowania aplikacją Konfiguracja, ale mam nadzieję, że czas pokaże nam, co się stanie.
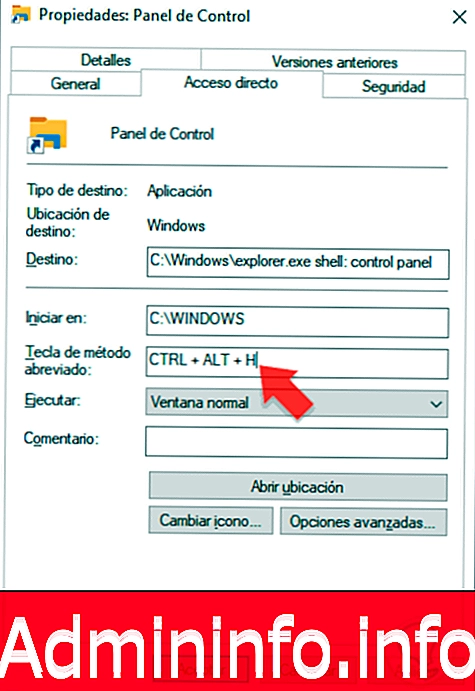
8. Otwórz Panel sterowania za pomocą Eksploratora plików systemu Windows 10
Ta opcja umożliwia nam dostęp do Panelu sterowania jest włączony z Eksploratora plików i do tego konieczna będzie edycja rejestru systemowego, dlatego musimy uważać, aby nie wpływać na inny rejestr, ponieważ możemy uszkodzić stabilność systemu operacyjnego.
Krok 1
Dostęp do edytora rejestru uzyskujemy za pomocą następującej kombinacji klawiszy:
+ R
Krok 2
Teraz w otwartym oknie wpisz polecenie regedit i naciśnij Enter lub Akceptuj. W wyświetlonym oknie przejdziemy do następującej trasy:
HKEY_LOCAL_MACHINE \ SOFTWARE \ Microsoft \ Windows \ CurrentVersion \ Explorer \ MyComputer
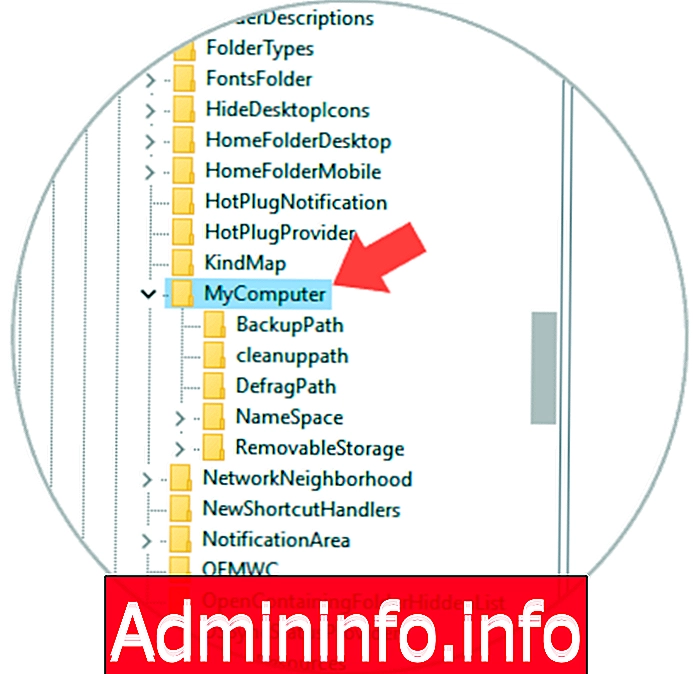
Krok 2
Konieczne będzie utworzenie nowego hasła w folderze „NameSpace”, w tym celu klikniemy prawym przyciskiem myszy ten folder i wybierz opcję „Nowe / hasło”:
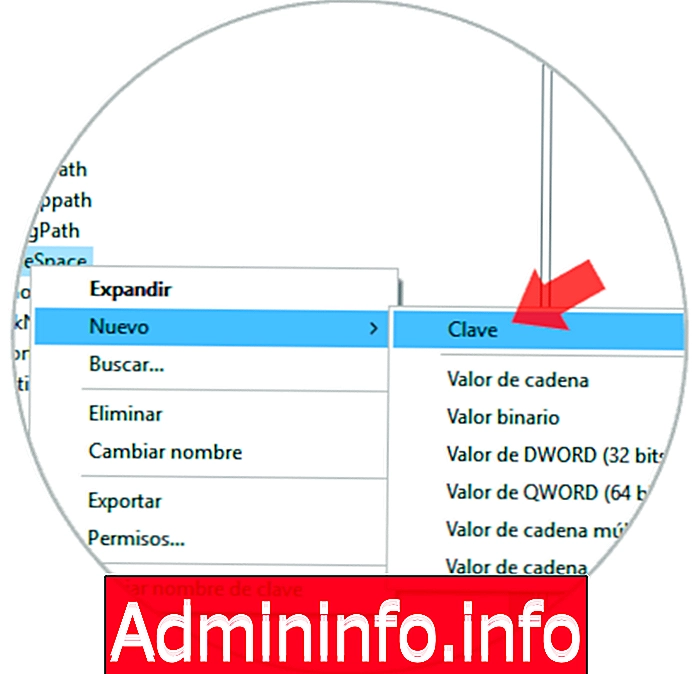
Krok 3
Mamy dwie kluczowe opcje w zależności od pożądanego typu widoku Panelu sterowania:
- Wyświetl według kategorii (domyślnie): Stworzymy klucz {26EE0668-A00A-44D7-9371-BEB064C98683}
- Widok dużej ikony: Stworzymy klucz {21EC2020-3AEA-1069-A2DD-08002B30309D}
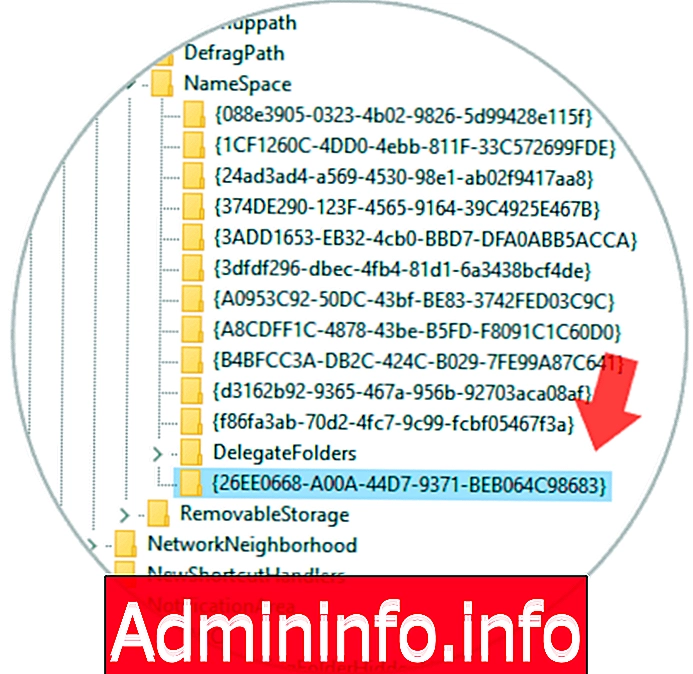
Krok 4
Teraz możemy przejść do eksploratora plików w systemie Windows 10 i tam zobaczymy w opcji „Urządzenia i napędy” bezpośredni dostęp do Panelu sterowania. Tam możemy kliknąć go prawym przyciskiem myszy i utworzyć skrót na pasku zadań, jak wskazano powyżej.
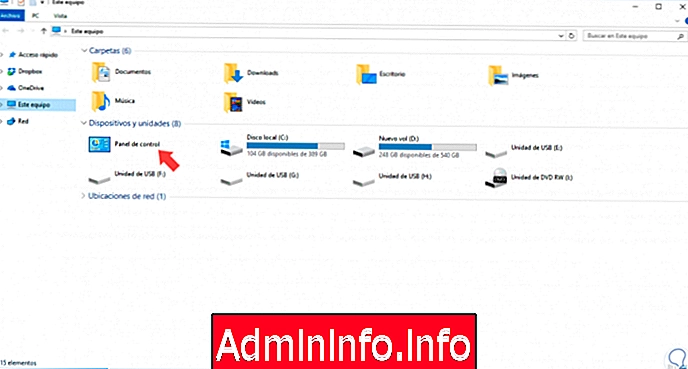
9. Otwórz Panel sterowania ze ścieżki Eksploratora plików systemu Windows 10
Aby otworzyć Panel sterowania, możemy również użyć ścieżek katalogu i lokalizacji plików, które pojawiają się w oknach Eksploratora plików. Wprowadzenie określonych poleceń pełni tę samą funkcję, co okno Wykonaj.$config[ads_text6] not found
W takim przypadku, aby otworzyć Panel sterowania, wystarczy wpisać polecenie sterujące i nacisnąć Enter, aby otworzyć okno panelu sterowania.
Kontrola
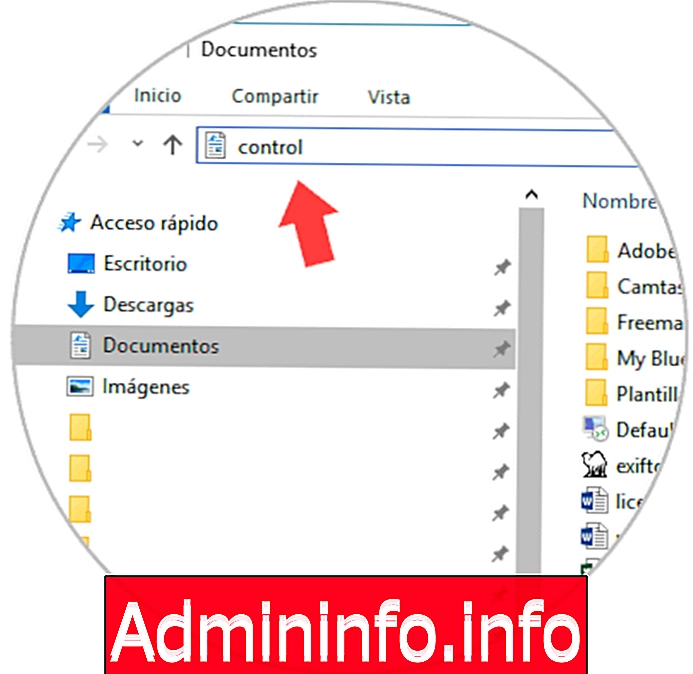
Skorzystajmy z tych zaawansowanych opcji, aby skonfigurować i edytować różne parametry naszego systemu Windows 10 w oparciu o niezbędne wymagania.
10. Otwórz Panel sterowania z Cortaną Windows 10
Jedną z opcji obsługiwanych przez system Windows 10 jest Cortana, asystent Microsoft.
Krok 1
Po skonfigurowaniu Cortany kliknij dolną ikonę Cortany, a następnie użyj ikony mikrofonu, aby rozpocząć słuchanie. Następnie powiedz mu, aby otworzył Panel sterowania.
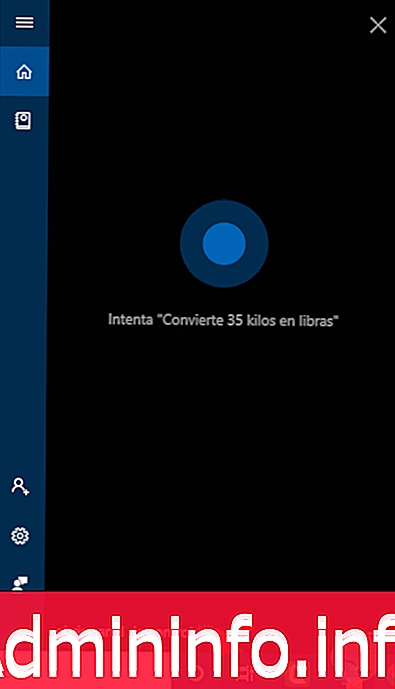
11. Otwórz Panel sterowania za pomocą skrótu do systemu Windows 10
$config[ads_text6] not foundKrok 1
Aby utworzyć skrót, przejdziemy do dowolnej pustej przestrzeni naszego biurka. Teraz klikamy prawym przyciskiem myszy i klikamy „Nowy - skrót”.
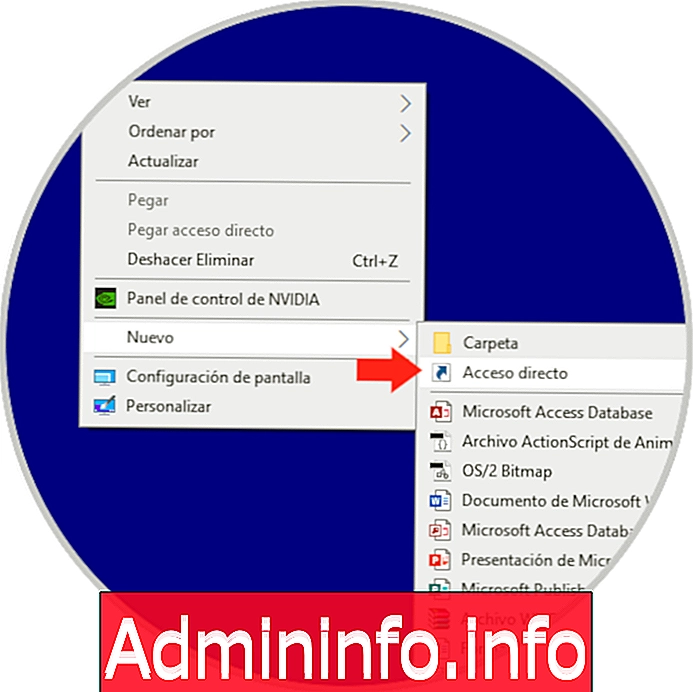
Krok 2
W tym oknie musisz wpisać następujące polecenie trasy:
Poznaj Shell: ControlPanelFolder
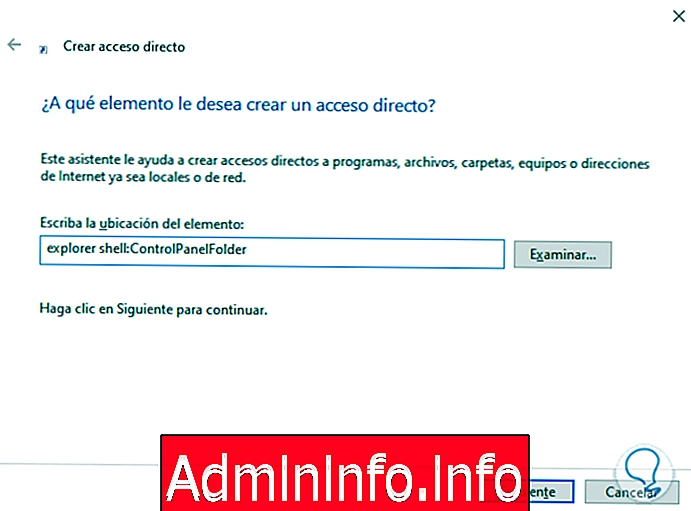
Krok 3
W następnym oknie umieścimy nazwę, którą w tym przypadku oznaczymy jako „Panel sterowania”.
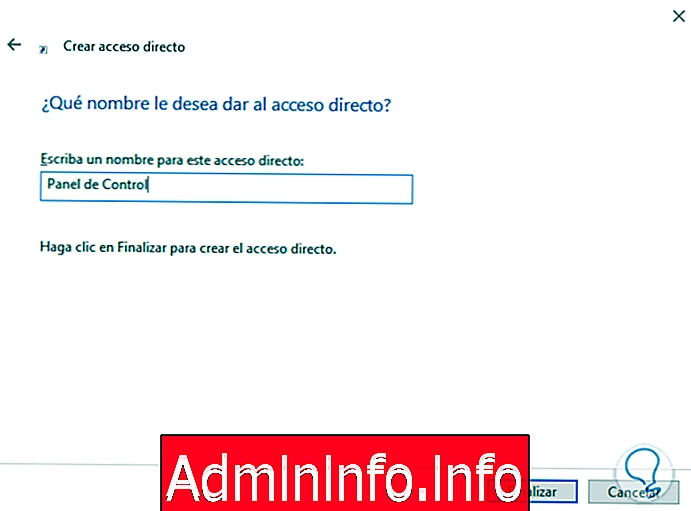
Krok 4
Teraz zobaczymy ikonę skrótu utworzoną na pulpicie.
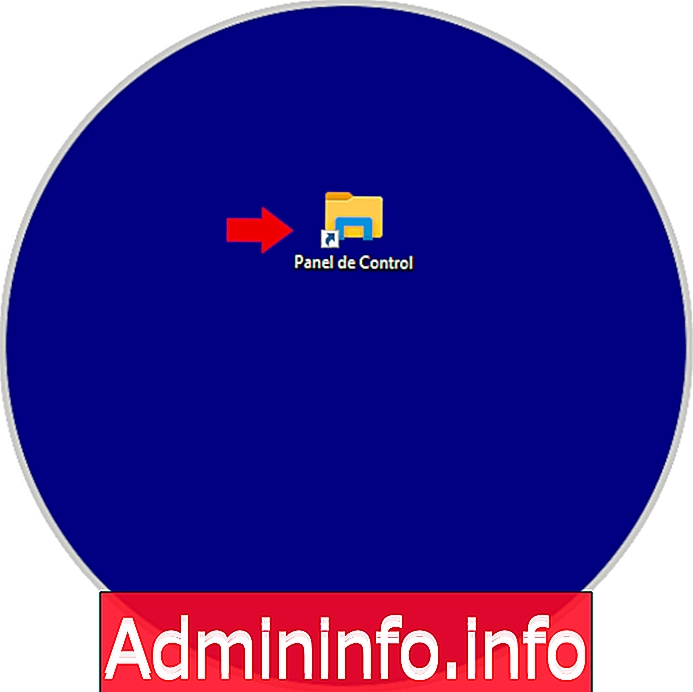
12. Otwórz Panel sterowania z niestandardowymi skrótami Windows 10
Korzystając z utworzenia skrótu z poprzedniej sekcji, przypiszemy spersonalizowany skrót klawiszy, aby otwierał się z kluczami, które chcemy. W tym celu użyjemy poprzedniego skrótu.$config[ads_text6] not found
Krok 1
Po utworzeniu skrótu z Panelu sterowania klikamy go prawym przyciskiem myszy i klikamy „Właściwości”.
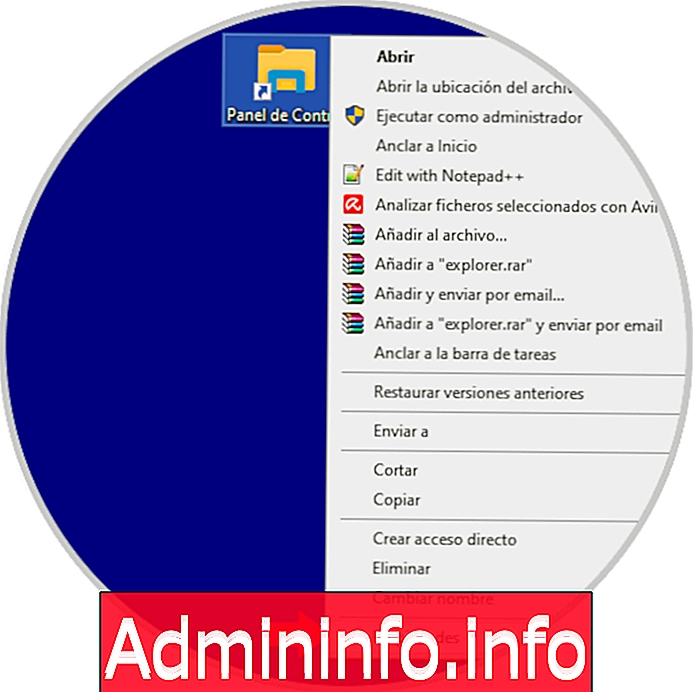
Krok 2
Teraz przejdziemy do sekcji „Klawisz skrótu” i naciskamy klawisze, które chcemy przypisać.
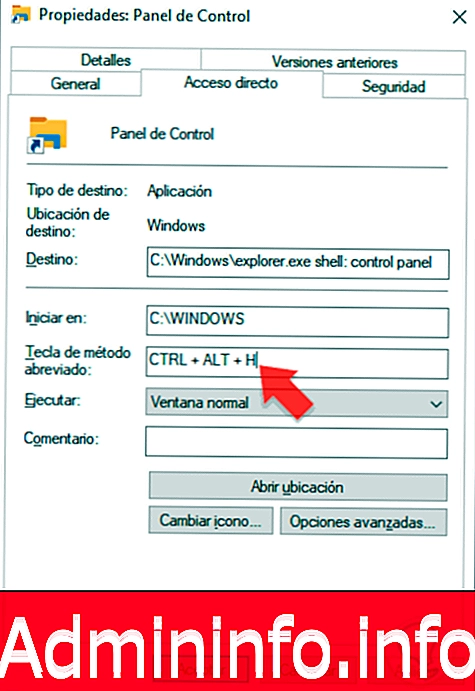
13. Otwórz Panel sterowania za pomocą poleceń systemu Windows 10
Krok 1
Zobaczmy, jak otworzyć Panel sterowania z Windows Powershell lub z CMD.
Otwórz Panel sterowania z CMD
Pierwszą rzeczą będzie otwarcie konsoli poleceń:
Wpiszemy jedno z następujących poleceń i naciśnięcie Enter otworzy panel sterowania:
Panel sterowania Sterowanie
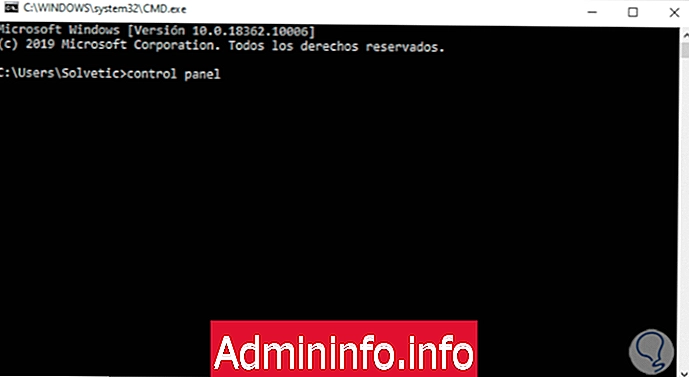
Otwórz Panel sterowania z PowerShell
Pierwszym krokiem będzie otwarcie terminalu PowerShell w następujący sposób:
W terminalu wprowadzimy niektóre z tych poleceń, a następnie przycisk Enter, aby otworzyć Panel sterowania.
Sterowanie Panel sterowania
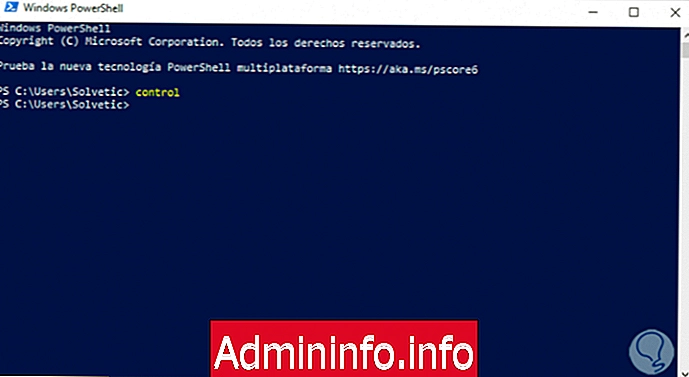
14. Otwórz Panel sterowania za pomocą Menedżera zadań Windows 10
$config[ads_text6] not foundKrok 1
Najpierw otwieramy Menedżera zadań:
Krok 2
Następną rzeczą będzie kliknięcie opcji „Plik” - „Wykonaj nowe zadanie”.

Krok 3
Teraz wpiszemy następujące polecenie i naciśnij OK lub Enter, aby otworzyć Panel sterowania.

Dzięki tym zaawansowanym opcjom mamy kilka możliwości konfigurowania i edytowania różnych parametrów naszego systemu Windows 10 w oparciu o niezbędne wymagania.
Artykuł