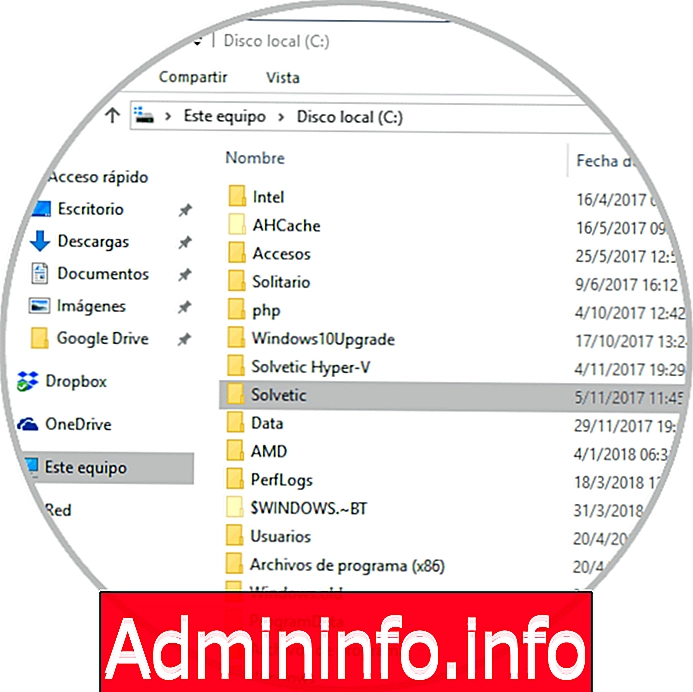
Informacje, które przechowujemy na naszym komputerze są coraz bardziej rozległe, ponieważ większość z nas codziennie otrzymuje lub tworzy nowe pliki i foldery, pobiera nowe programy, aplikacje lub gry, uzyskuje dostęp do Internetu w celu uzyskania informacji lub łączy się z naszymi sieci społecznościowe Wszystko to powoduje zmniejszenie pamięci naszego komputera z powodu całego wykorzystywanego przez nas wykorzystania.
Zarządzanie przestrzenią na dysku twardym musi zawsze być jednym z najbardziej podstawowych zadań, które należy wziąć pod uwagę niezależnie od rodzaju użytkownika, ponieważ gdy dysk twardy osiągnie limit miejsca, będziemy mieli problemy z wydajnością, dostępem i prędkością odczytu i zapisu informacji zapisanych na dysku.
Zwykle, gdy przechowujemy informacje na naszym sprzęcie, nie mamy jasności co do informacji związanych z rozmiarem tego folderu i jest to niezbędne, gdy chcemy wykonać jakieś zadanie administracyjne lub kontrolne, aby kontynuować zwalnianie miejsca na dysku.
Solvetic objaśni kilka podstawowych sposobów szczegółowego poznania dokładnego rozmiaru folderu w systemach operacyjnych Windows oraz sposobu, w jaki możemy zwolnić pamięć na komputerze, aby czuć się komfortowo z jego użyciem i wykonywać wszystkie potrzebne nam zadania adekwatna i z odpowiednią prędkością, bez poczucia, że komputer zostanie złapany.
1. Jak poznać rozmiar folderu w Eksploratorze plików systemu Windows 10
Krok 1
Kiedy uzyskujemy dostęp do eksploratora plików Windows i wybieramy folder, możemy zobaczyć, że wyświetlana jest seria atrybutów tego folderu, takich jak data modyfikacji i typ elementu, i chociaż kolumna Rozmiar jest włączona, nie daje żadnych powiązanych wyników:
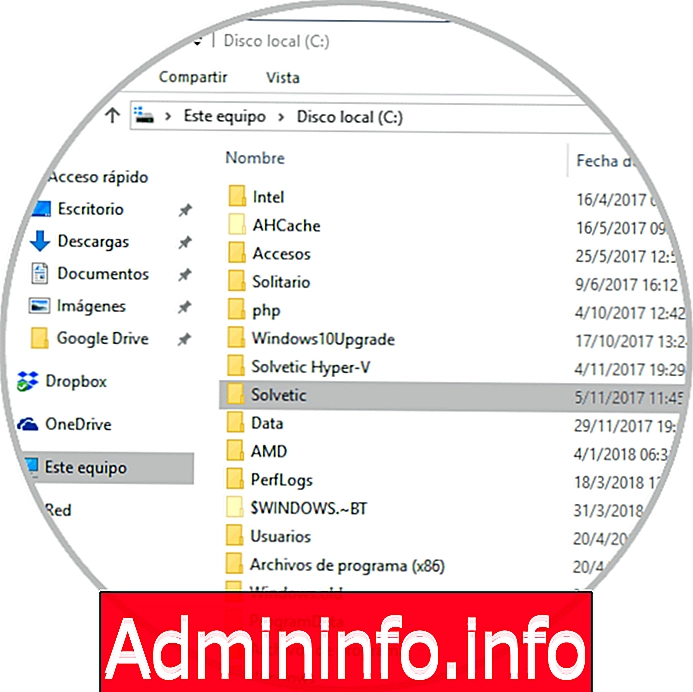
Krok 2
Aby poznać dokładny rozmiar folderu w systemie Windows za pomocą przeglądarki, klikniemy folder prawym przyciskiem myszy, aby przeanalizować i wybrać opcję Właściwości:
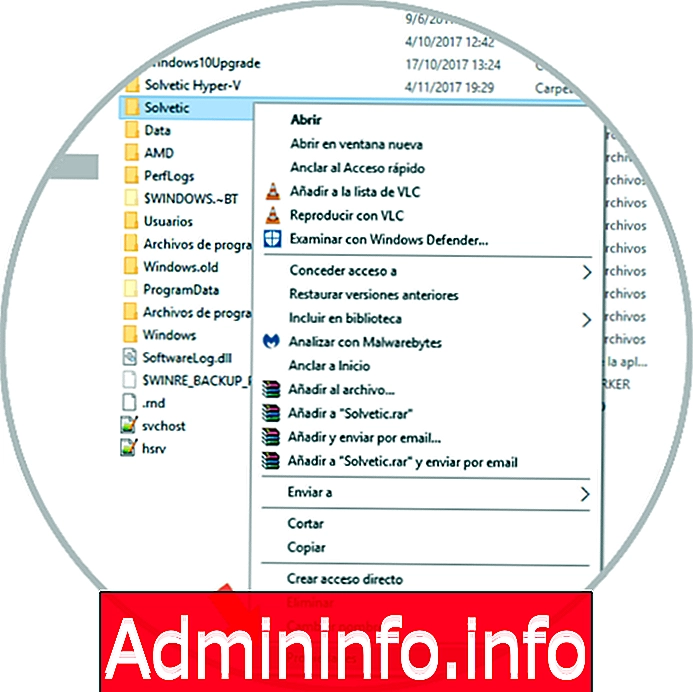
Krok 3
W wyświetlonym oknie możemy zobaczyć ogólny rozmiar i rozmiar dysku tego folderu:
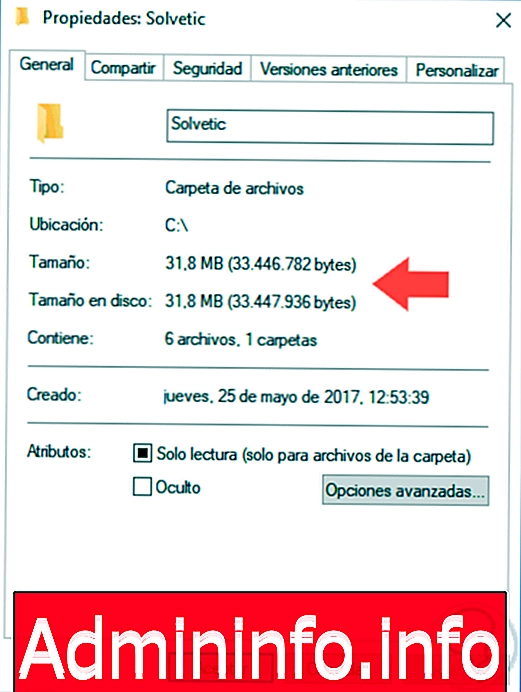
Krok 4
Inną metodą oferowaną przez eksplorator plików w celu poznania rozmiaru folderu jest kliknięcie tego folderu, w którym wyświetli się wyskakujące okno z konkretnymi informacjami o folderze, w tym o jego rozmiarze:
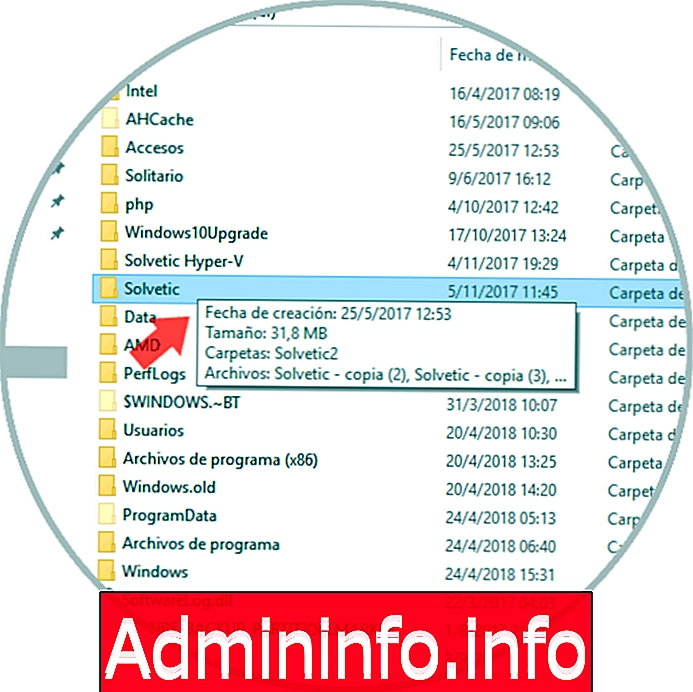
2. Jak poznać rozmiar folderu za pomocą Rozmiar folderu Windows 10
Rozmiar folderu to darmowa aplikacja, która została opracowana w celu dodania nowej kolumny do widoku Szczegóły, w której zostanie określony rozmiar przechowywanych folderów. Za pomocą tej aplikacji możemy zobaczyć zawartość każdego pliku w tym folderze wraz z odpowiednimi atrybutami.
Bezpłatne pobieranie jest dostępne pod następującym linkiem:
Rozmiar folderu
W systemie Windows Vista aplikacja utworzy wyskakujące okno ze szczegółami każdego folderu, gdy tylko uzyskamy dostęp do przeglądarki plików:
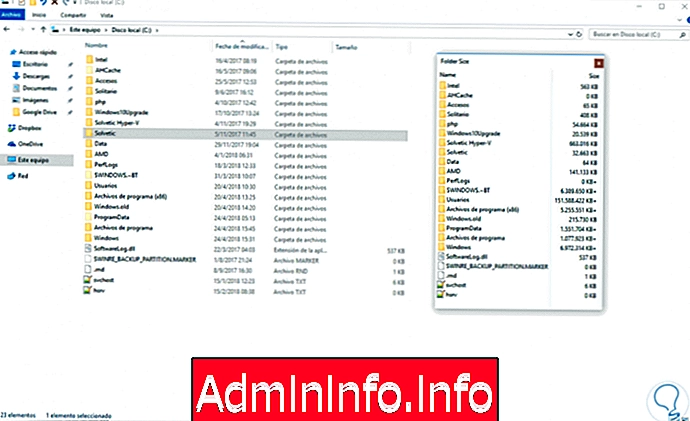
Tam znajdujemy dokładny rozmiar każdego folderu na wybranej ścieżce. Możemy uzyskać dostęp do każdego folderu stamtąd i automatycznie zobaczymy rozmiar wszystkich znajdujących się w nim elementów:
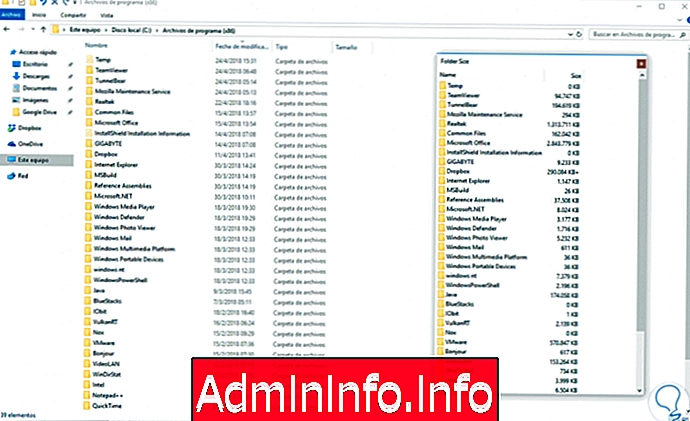
Widzimy, że łatwo jest szczegółowo poznać rozmiar każdego folderu w systemie Windows.
3. Jak zwolnić miejsce w systemie Windows 10
Z pewnością jednym z głównych powodów, dla których chcemy analizować rozmiar folderów w systemie Windows, jest to, że chcemy zwolnić miejsce na naszym komputerze, aby działać płynniej lub dlatego, że chcemy mieć wolne miejsce na inne rzeczy lub nowe programy. Interesujące jest również zoptymalizowanie komputera, aby działał poprawnie.
Poniżej przedstawiamy serię samouczków, w których zobaczysz różne sposoby na zwolnienie miejsca na komputerze z systemem Windows 10.
Jak dowiedzieć się, ile programów kosmicznych zajmują systemy Windows 10, 8, 7
Jedną z rzeczy, którą zaleca się zrobić w pierwszej kolejności, jest sprawdzenie, ile miejsca zajmują programy, które zainstalowaliśmy na komputerze, aby w ten sposób ocenić, czy warto go mieć, czy lepiej go usunąć. W poniższym samouczku zobaczysz wszystkie kroki, które musisz wykonać, aby to sprawdzić na trzy różne sposoby, abyś mógł wybrać ten, który najbardziej Ci odpowiada.
Jeśli wolisz obejrzeć to na wideo, możesz to zrobić, wprowadzając poniższy link YouTube.
Jak zwolnić miejsce na dysku twardym Windows 10
Jedną z opcji wydania, które mamy w systemie Windows 10, jest usuwanie różnych aplikacji, plików, gier ... tak, aby dysk twardy miał więcej miejsca. Oprócz tego możemy wprowadzić inne konfiguracje i dostosowania. Jeśli chcesz wiedzieć, jak zwolnić miejsce na dysku twardym systemu Windows 10, wpisz poniższy link, w którym można krok po kroku wykonać każdą z tych czynności.
Jak zwolnić pamięć RAM w systemie Windows 10, 8, 7
Inną opcją, którą musimy zwolnić na naszym komputerze, jest zwolnienie pamięci RAM. Pomoże nam to usunąć wszystkie aktywne procesy, które zużywają pamięć RAM w komputerze i być może spowalniają szybkość naszego komputera podczas jego używania. Aby to zrobić, mamy różne opcje:
- Za pomocą skryptu
- Korzystanie z pustej listy gotowości.
- Korzystanie z RAMMAP
- Korzystanie z RAMRush
- Wolna pamięć poprzez zwiększenie pamięci RAM za pomocą USB.
Jeśli wolisz zobaczyć wszystkie te opcje na wideo, zostawiam link, abyś mógł go zobaczyć.
Artykuł